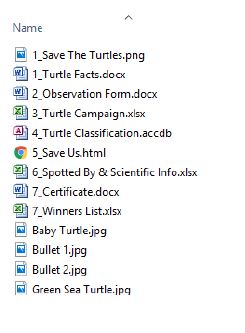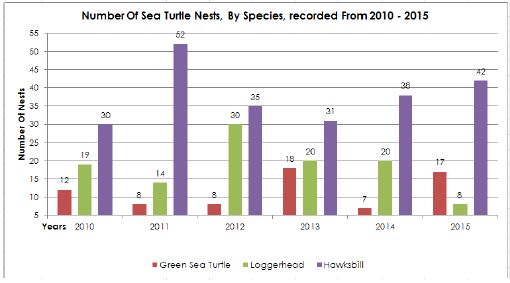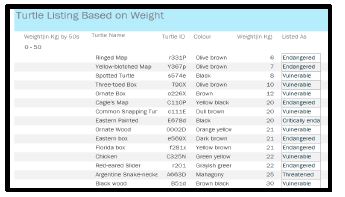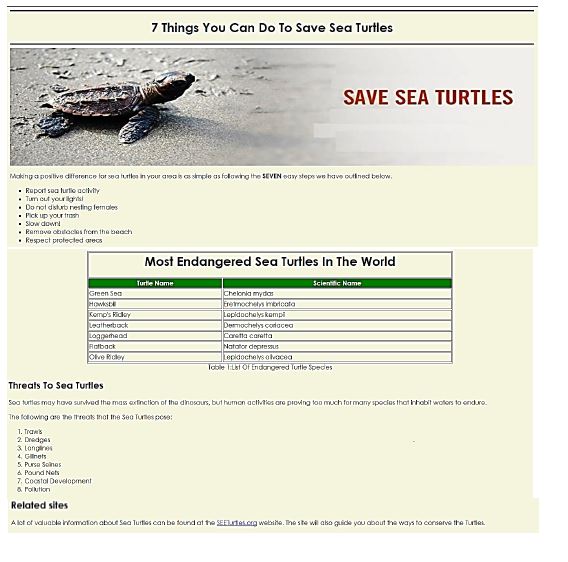COMPUTER APPLICATIONS TECHNOLOGY GRADE 12 PAPER 1 QUESTIONS - NSC PAST PAPERS AND MEMOS SEPTEMBER 2017
Share via Whatsapp Join our WhatsApp Group Join our Telegram GroupCOMPUTER APPLICATIONS TECHNOLOGY
GRADE 12
PAPER 1
NSC PAST PAPERS AND MEMOS
SEPTEMBER 2017
INSTRUCTIONS AND INFORMATION
- Owing to the nature of this three-hour examination, it is important to note that you will NOT be permitted to leave the examination room before the end of the examination period.
- Insert your surname and name in the header of EVERY document that you create or save.
- The invigilator will give you a disk containing all the files needed for the examination OR you will be told where the files can be found on the network or computer. If a disk has been issued to you, you must write your centre number and examination number on the label. If you are working on the network, you must follow the instructions provided by the invigilator.
- A copy of the master files will be available from the invigilator. Should there be any problems with a file, you may request another copy from the invigilator.
- This question paper consists of SEVEN questions.
- Answer ALL the questions.
- Ensure that you save EACH document using the file name given in the question paper. Save your work at regular intervals as a precaution against possible power failures.
- Read through each question before answering or solving the problem. Do NOT do more than required by the question.
- At the end of the examination you must hand in the disk given to you by the invigilator with ALL the files saved on the disk, OR you should make sure that ALL the files are saved on the network/computer as explained to you by the invigilator/teacher. Make absolutely sure that all files can be read.
- During the examination you may make use of the help functions of the programs which you are using. You may NOT use any other resource material.
- If data is derived from a previous question that you cannot answer, you should still proceed with the questions that follow.
- Unless instructed otherwise, you must use formulae and/or functions for ALL calculations in questions involving spreadsheets. Use absolute cell references only where necessary to ensure that formulae are correct when you copy them to other cells in a spreadsheet.
- In ALL questions involving word processing, you should set the language to English (South Africa). The paper size is assumed to be A4 Portrait, unless instructed otherwise.
- In Annexure A the HTML tag sheet is provided.
- The examination folder/data disk that you receive with this question paper will contain the folder and files listed below. Ensure that you have the folder and all the files before you begin this examination.
QUESTIONS
SCENARIO
Turtles are found throughout most of the temperate and tropical world and in the open ocean. 42% of the 270-known species are rare or threatened with extinction. Many turtles and their eggs are valued as food. Edible species include several marine turtles, the green turtle (traditional ingredient of turtle soup), the diamondback terrapin and the soft-shelled turtle. Catching females when they lay eggs on land has contributed to a serious decline in many species, since it can take 10 to 30 years for some turtles to reach sexual maturity. |
QUESTION 1 WORD PROCESSING
A document was created to give some basic facts about Sea Turtles. Open the 1_Turtle Facts word processing document.
1.1 Set the left-hand and bottom margins of the document to 1.5 cm. (1)
1.2 This document has a cover page. Make the following changes to the cover page.
1.2.1 Add the heading “Save The Sea Turtles” in the Title control on the cover page. (1)
1.2.2 Locate the AutoShape on the cover page:
- Fill the AutoShape with the image 1_Save The Turtle (1)
- Ensure that the height and width is exactly 8 cm (2)
1.3 Apply a condensed spacing of 1.5 pt for the heading "BASIC FACTS ABOUT SEA TURTLES” on page 3. (2)
1.4 Locate the highlighted letter “S” on page 3.
- Add a drop cap effect for the letter “S” to drop over 4 lines
- Distance from the text is 0.5 cm (2)
1.5 Modify the existing style Sub Turtle so that the paragraph shading appears in yellow and that all text in this style will be formatted to update automatically. (2)
1.6 Locate the four paragraphs (highlighted in green) under the heading Reproduction and do the following:
- Place them in 2 columns with a line in between
- The spacing between the columns should be 1.5 cm
- The first paragraph should be in the first column and the other three paragraphs should be in the second column (3)
1.7 Apply any glow effect to the text box containing the tip “Did you know?...” on page 5. (1)
1.8 Locate the footnote on page 6 that’s added to the word mating and make the following changes:
- Convert the footnote to an endnote
- Change the endnote symbol to a ‘ * ’ symbol (2)
1.9 A table representing the population status of different turtle species is listed on page 7 of the document. Alter the table so that:
- The spacing between the cells is 0.5 cm (1)
- Insert a function in the highlighted area (replace the highlighted region) to determine how many turtle species are listed under the population status (2)
1.10 Apply multilevel bullets to the Glossary listed on page 8 as shown below:
- Use Bullet 1.jpg as the first level
- Bullet 2.jpg as the second level
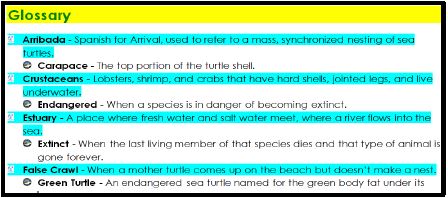
1.11 Edit the bibliography inserted on page 8 to include:
- The month the website was updated is August and not February (1)
- Include a comment that reads “Save Sea Turtles” (1)
NB: Make sure to display the updated contents in the bibliography.
1.12 Change the orientation of only the last 2 pages to landscape. (1)
1.13 Locate the table displayed on the last 2 pages of the document and do the following:
- Change the outer border of the table to dashed line and 4½ pt thickness (2)
- Insert a caption for the image displayed next to “Green Sea Turtle” so that it reads “Figure 1: Green Sea Turtle” (1)
NB: Update the table of figures so that the caption for Figure 1 is included as well.
1.14 Add automatic page numbering to the last 2 pages of the document as follows:
- Place the page numbers in the page header in any format (1)
- Ensure that page number restarts from 1 onwards (2)
1.15 Create a hyperlink to the word <<TOP OF THE DOCUMENT >> found on the last page so that the link is created to the top of the document. (2)
1.16 Insert a watermark on the cover page only that reads Billion Baby Turtles. (2)
[36]
QUESTION 2 WORD PROCESSING
An observation form was created in Word for people to fill in information about Sea Turtles if they come across any during their visit to the seashore or any other place.
Open the 2_Observation Form word processing document.
2.1 Insert a paragraph shading to the heading "Sea Turtle Observation Form” with any shade of green. (2)
2.2 Format the text form field for the heading “How many turtles…” so that:
- The maximum length is 2
- It does not display any decimals (2)
2.3 Edit the drop down form next to “What was the health condition…” field so that:
- The option “Select One Below” is added (1)
- Appear as the first option in the list (1)
2.4 Format the date field next to “Date Of Observation” so that the date will be displayed in d MMMM yyyy format. (1)
2.5 Crop the image shown in the document so that it resembles image/picture below. 
2.6 Add a help text to the “Cell No” field so that it reads “Please Enter only 10 Digits”. (2)
2.7 Set and apply a 14 cm right aligned solid leader tab after the headings “Name, Surname and Address” after the heading “Contact Details" to resemble like shown below: 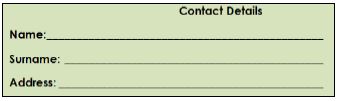
2.8 Locate the email address This email address is being protected from spambots. You need JavaScript enabled to view it. shown on the last line of the document. Use a feature in Word to display the message “Help Us To Save SEA Turtles” when you move your mouse pointer on to the email address. (2)
[14]
QUESTION 3 SPREADSHEET
A spreadsheet file containing the different ongoing campaigns to save the Sea Turtles has been stored in the 3_Turtle Campaign spreadsheet.
Open the 3_Turtle Campaign spreadsheet and work in the Info worksheet.
3.1 Insert today’s date in cell H1 in the format dd mmm YY. (1)
3.2 Merge and centre the cells A1 to G2. (1)
3.3 Insert a thick border on the left and right side of each cell from A3 to O3.
NB: The top and the bottom borders remains the same as shown below.
3.4 Freeze row 3. (1)
3.5 Use suitable text functions to create a member code in cell A4.
The code is created by combining the following:
- Whole contents of Name field
- Followed by the length of the Membership Status field
- Followed by the text ‘#code’
Example: The member code for 'Jacob' will be Jacob4#code. (5)
3.6 The membership status is given to the members based on the years of service that each member has under their respective campaign.
Insert a function/formula in cell H4 to determine the Years Of Service since he/she joined the campaign using the column G (Active Member Since) and cell H1, rounded up to no decimal place. (6)
3.7 The management has conducted an annual fundraising for its members. The amount to be paid individually for each fundraising event is displayed in cells I2:M2.
Use a formula/function in cell N20 to find the total amount raised by James as a member during the fundraising event. (3)
3.8 Apply conditional formatting to the Amount Raised values given in column N.
- Only amount raised between R 200 and R 250 should be shaded
- Apply any 2 colour shading of your choice (3)
3.9 The management is planning on rewarding the members for their effort and help that they have offered for conserving the Sea Turtles.
The reward is decided after finding the difference between the target amount for adopting a turtle hatchling (cell P1) and the amount raised by the members displayed in column N. Use a function in cell O4 to find the type of reward for Jacob.
NB: Find the difference in the same calculation and make use of cell referencing wherever necessary.
| Reward | |
| If the difference is 0 or less | Adoption Cert |
| If the difference is between 1 and 100 | - |
| If the difference is more than 100 | Participation Cert |
Copy the function you added in cell O4 to cells O5:O49. Ensure that it works correctly. (6)
3.10 Calculate in cell E51, the total amount raised by all the platinum members. (4)
3.11 Calculate the number of members who belong to SEE Turtles Campaign, in cell E52. (3)
3.12 Calculate the average age of all the female members in cell E53. (4)
3.13 Use a function or combination of functions in cell E54 to find the number of Members who did not participate in Sea Turtle Garden Flag and Turtle Goodies event. (3)
Work in the Spotted worksheet.
3.14 The management would like to find the name of the turtle spotted by the different members who came for the event.
Use the LOOKUP function in cell B2 on the Spotted worksheet together with the LOOKUP worksheet to display the name of the turtle spotted by the member Jacob. (5)
Work in the Graph worksheet.
3.15 Change the graph to appear as follows:
NOTE:
- Include the data set for the year 2014 in the graph
- Make the series overlap at -50°
- Display the x-axis name as shown in the screenshot above
- Display the data labels at the top of each bar
- Set the minimum value of the y-axis to be 5 (5)
[52]
QUESTION 4 DATABASE
A database was created showing the different classifications and other features of Turtles.
Open the 4_Turtle Classification database.
4.1 Format the Classification table as follows:
4.1.1 Change the row height to the standard height (1)
4.1.2 Ensure that gridlines are changed to red colour (1)
4.1.3 Edit the value list for the Listed As field so that the option Threatened will be listed as the third option (2)
4.1.4 Change the data type of Diet field to a more appropriate type (1)
4.1.5 Ensure that the Scientific Name field is not left empty and is displayed in uppercase even if it is typed in lowercase (2)
4.1.6 Create an input mask on the Turtle ID field to ensure that the user inserts a code made up as follows:
- One compulsory letter
- Followed by two compulsory numbers
- Followed by an asterisk (*)
- Followed by an optional digit or space
- Then an optional letter or digit
Example: L78*1K or j89* K or k78*16 can be entered (5)
4.2 Work with the Turtle Images table and the frm4_2 form.
4.2.1 The form frm4_2 was created to include the images of the six turtles in the form. Unfortunately the image for the Green Sea Turtle was not displayed. Make the necessary changes in the Turtle Images table so that the image Green sea turtle.jpg will be displayed in the form. (2)
4.2.2 Export the Turtle images table as a PDF file and save it in the examination folder as Export4_2. (2)
4.3 Open the query qry4_3. Display only the records where:
- The total species is 399 or less
- Whose diet contains jelly fish and crab (4)
4.4 Create a query called qry4_4 based on the Classification table.
- Display only the Turtle Name and Colour
- Insert a calculated field called Weight in pounds, which is calculated by dividing the weight in kilogram by 2.2046
- Use a function to round off the answer to one decimal place
- The starting letter of the turtle name should be between G and O and sorted in the ascending order of their names (7)
4.5 Open the form frm4_5 and make the following changes:
- Add a border width of 4pt and a shadow effect to the image in the form header
- Insert a command button in the form footer to exit the form
- Ensure that the dividing lines are not visible
- Make the default view of the form to be continuous (6)
4.6 Create a report called rpt4_6 based on the Classification table so that it resembles as follows:
- Display only the fields Turtle Name, Turtle ID, Colour, Weight (in kg) & Listed As
- Group the records based on the Weight (in kg) field and set the grouping intervals to 50s
- Ensure that the page number does not display on the first page
- Add a calculation in the report footer to count the number of Critically Endangered turtles. Make sure a proper label is given for the calculation (9)
[42]
QUESTION 5 WEB DESIGN (HTML)
A web page has been created to give some people facts about the most endangered turtle species, the threats faced by them and the ways to save the turtles.
Open the incomplete 5_Save Us web page in a web browser and also in a text/HTML editor for e.g. Notepad (NOT a word processing program such as Word).
NOTE:
- Question numbers are inserted as comments in the coding as guidelines to show approximately where the answer(s) should be inserted.
- An HTML tag sheet has been attached for reference.
Your final web page should look like the example below.
5.1 Add the HTML code so that the text Save Sea Turtles appear in the browser tab. (2)
5.2 Change the size of the horizontal lines that comes within the heading “7 Things You Can Do To Save Sea Turtles” to 6. (1)
5.3 Insert the image Baby Turtle found in the exam folder after the heading “7 Things You…” so that the width and the height of the image is 100 and 45 percent and the text “Baby Turtle” to display if the image does not display in the browser. (5)
5.4 Change the word SEVEN in the first paragraph to bold. (1)
5.5 Change the unordered list displayed after the first paragraph to a square pattern. (2)
5.6 Change the heading “Most Endangered…” so that it becomes the heading for the whole table as shown in the screenshot. (3)
5.7 Make the following changes to the second row of the table containing the headings Turtle Name and Scientific name so that:
- The row colour is green
- The font colour is white for both the headings (2)
5.8 Insert a caption at the end of the table displayed in the webpage so that it displays “Table 1: List Of Endangered Turtle Species” as shown in screenshot (centred). (3)
5.9 Correct the hyperlink tag created to the word SEETurtles.org found in the last paragraph so that it links to the www.SEETURTLES.ORG website. (1)
[20]
QUESTION 6 GENERAL
Open the 6_Spotted By & Scientific Info spreadsheet and work in the Spotted By & Scientific Info worksheet.
6.1 Hide the worksheets 2 and 3 as it is no longer needed. (1)
6.2 Column D contains the name of the different turtles. Replace all the occurrences of the word turtle with uppercase TURTLE.
NB: Any method can be used. (2)
6.3 Column B contains the name of the person who spotted different turtles. Use any appropriate method to find the name that is not repeated the second time.
Enter the name of the person in cell G3. (2)
6.4 Sort the contents of the worksheet first by Scientific Name in the descending order and then by Spotted By in the ascending order. Write down the name of the turtle in the first row of the worksheet after the sorting is done in cell G9. (3)
6.5 Protect the cells A1:D1 with the password 2017. Ensure that only these four cells are protected. (2)
[10]
QUESTION 7 INTEGRATION
The name of the adoption certificate winners are stored in the 7_Winners List spreadsheet, in the Winners worksheet.
7.1 Create a mail merge as follows:
- Link the document 7_Certificate to the Winners worksheet in the 7_Winners List spreadsheet file.
- Link the placeholders shaded in yellow to the appropriate fields.
- Only the platinum members with an adoption certificate should receive the certificates. (4)
DO NOT complete the merge yet.
Save the document 7_Certificate. - Complete the merge and save the merged document in your examination folder as 7_CertificateMerged. (2)
[6]
TOTAL: 180
ANNEXURE A – HTML TAG SHEET
Basic Tags | |
Tag | Description |
<body></body> | Defines the body of the web page |
<body | Sets the background colour of the web page |
<body text="black"> | Sets the colour of the body text |
<head></head> | Contains information about the document |
<html></html> | Creates an HTML document – starts and ends a web page |
<title></title> | Defines a title for the document |
<!-- --> | Comment |
Text Tags | |
Tag | Description |
<hl></hl> | Creates the largest heading |
<h6></h6> | Creates the smallest heading |
<b></b> | Creates bold text |
<i></i> | Creates italic text |
<font size="3"></font> | Sets size of font, from "1" to "7" |
<font color="green"></font> | Sets font colour |
<font face="Times New Roman"></font> | Sets font type |
Link Tags | |
Tag | |
<a href="/URL"></a> | Creates a hyperlink |
<a href="/URL"><img src="URL"></a> | Creates an image link |
<a name="NAME"></a> | Creates a target location |
<a href="#NAME"></a> | Links to a target location created somewhere else in the document |
Formatting Tags | |
Tag | |
<p></p> | Creates a new paragraph |
<p align="left"> | Aligns a paragraph to the "left" (default), can also be "right", or "center" |
<br/> | Inserts a line break |
<ol></ol> | Creates a numbered list |
<ol type="A","a", "I","i","1"></ol> | Defines the type of numbering used |
<ul></ul> | Creates a bulleted list |
<ul type="disc", "square","circle"></ ul> | Defines the type of bullets used |
Formatting Tags continued | |
Tag | Description |
<li></li> | Inserted before each list item, and adds a number or symbol depending upon the type of list selected |
<img src="/name"> | Adds an image |
<img src="/name" align="left"> | Aligns an image: can also be "right", "center"; "bottom", "top", "middle" |
<img src="/name" border="1"> | Sets size of border around an image |
<img src="/name" width="200" height ="200"> | Sets the height and width of an image |
<img src="/name" alt="alternative text"> | Displays alternative text when the mouse hovers over the image or when the image is not found |
<hr/> | Inserts a horizontal line |
<hr size="3"/> | Sets size (height) of line |
<hr width="80%"/> | Sets width of line, in percentage or absolute value |
<hr color="ff0000"/> | Sets the colour of the line |
Table Tags | |
Tag | Description |
<table></table> | Creates a table |
<tr></tr> | Creates a row in a table |
<td></td> | Creates a cell in a table |
<th></th> | Creates a table header (a cell with bold, centered text) |
<table width="50"> | Sets the width of the table |
<table border="1"> | Sets the width of the border around the table cells |
<table cellspacing="1"> | Sets the space between the table cells |
<table cellpadding="1"> | Sets the space between a cell border and its contents |
<tr align="left"> | Sets the alignment for cell(s) (can also be "center" or "right") |
<tr valign="top"> | Sets the vertical alignment for cell(s) (can also be "middle" or "bottom") |
<td colspan="2"> | Sets the number of columns a cell should span |
<td rowspan="4"> | Sets the number of rows a cell should span |