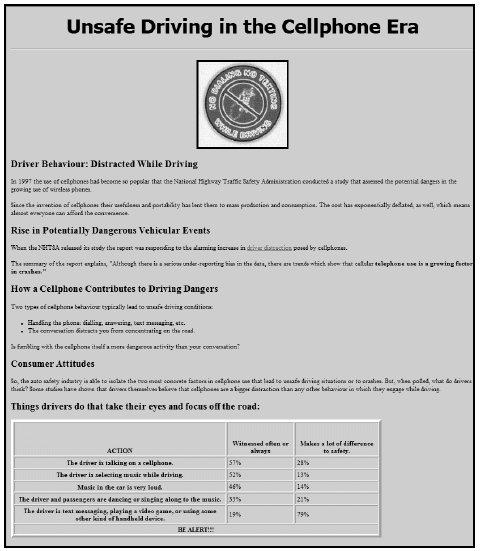COMPUTER APPLICATIONS TECHNOLOGY PAPER 1 GRADE 12 QUESTIONS - AMENDED SENIOR CERTIFICATE PAST PAPERS AND MEMOS MAY/JUNE 2017
Share via Whatsapp Join our WhatsApp Group Join our Telegram GroupCOMPUTER APPLICATIONS TECHNOLOGY P1
GRADE 12
SENIOR CERTIFICATE EXAMINATIONS
MA/JUNE2017
INSTRUCTIONS AND INFORMATION
- Owing to the nature of this practical examination, it is important to note that, even if you complete the examination early, you will NOT be permitted to leave the examination room until all the administrative functions associated with the examination have been finalised. During the examination, normal rules regarding leaving the examination room apply.
- Enter your examination number in the header or footer of EVERY document that you create or save, where applicable.
- The invigilator will give you a CD/DVD/flash disk containing all the files needed for the examination OR you will be told where the files can be found on the network or computer. If a CD/DVD has been issued to you, you must write your examination number and centre number on the CD/DVD. If you are working on the network, you must follow the instructions provided by the invigilator/teacher.
- A copy of the master files will be available from the invigilator. Should there be any problems with a file, you may request another copy from the invigilator.
- This question paper consists of SEVEN questions.
- Answer ALL the questions.
- Ensure that you save each document using the file name given in the question paper. Save your work at regular intervals as a precaution against possible power failures.
- Read through each question before answering or solving the problem. Do NOT do more than is required by the question.
- At the end of the examination, you must hand in the CD/DVD/flash disk given to you by the invigilator with ALL your answer files saved onto it, OR you should make sure that ALL the answer files are saved on the network/computer as explained to you by the invigilator/teacher. Make absolutely sure that all files can be read. Do NOT save unnecessary files/folders and do NOT hand in duplicate answer files/folders.
- The information sheet that has been provided with the question paper MUST BE COMPLETED AFTER THE THREE-HOUR EXAMINATION SESSION. Hand it to the invigilator at the end of the examination.
- During the examination, you may use the help functions of the programs which you are using. You may NOT use any other resource material.
- Unless instructed otherwise, use formulae and/or functions for ALL calculations in questions involving spreadsheets. Use absolute cell references only where necessary to ensure that formulae are correct when you copy them to other cells in a spreadsheet.
- NOTE: All formulae and/or functions should be inserted in such a manner that the correct results will still be obtained even if the data changes.
- If data is obtained from a previous question that you could not answer, you should still proceed with the questions that follow.
- In all questions involving word processing, you should set the language to English (South Africa). The paper size is assumed to be A4 Portrait, unless stated otherwise.
- Use centimetres as the unit of measurement when answering this question paper.
- Generally, one mark is allocated per action; therefore, a 2-mark question would usually require TWO actions, et cetera.
- The examination folder/CD/DVD/flash disk that you receive with this question paper contains the files listed below. Ensure that you have all the files before you begin with this examination.
| • 1Bullet - Image file • 1Cost - Word processing file • 2Cars - Image file • 2Guide - Word processing file • 3Car - Spreadsheet file • 4Show - Spreadsheet file • 5Old - Image file • 5Sales - Database file • 6Beware - HTML file • 6Drive - Image file • 7Acc - Database file • 7Answ - Word processing file • 7Buy - Database file • 7Chart - Spreadsheet file • 7Statem - Word processing file |
SCENARIO
Many young people would like to buy a car for transport. They must carefully consider many aspects of owning a car when they make the decision to buy a car.
QUESTION 1: WORD PROCESSING
There are many hidden costs when buying a car.
Open the 1Cost word processing document and insert your examination number in the header or footer.
1.1 Find the WordArt, 'What your car is really costing you' and change it as follows:
- Apply any reflection text effect to the WordArt. Ensure that the entire WordArt and its reflection effect are clearly visible.
- Apply a text outline of 1.5 pt (1½ pt) around the WordArt (the outline appears around each character and not as an outer border). (3)
1.2 Find the text 'Document created:' below the WordArt.
Insert a field next to the text to display the date the document was created. (2)
1.3 Use the replace feature of the word processor to change any instance of the word 'depreciation' so that they appear in bold with a strikethrough effect. (4)
1.4 Find the text starting with 'Ownership Costs' and ending with '… overnight parking, etc.' and do the following:
- Place this text in two columns.
- Ensure that the text 'The costs of a car are:' will always appear at the top of the second column. (2)
1.5 Find the text starting with 'fuel …' and ending with '… roadworthy' under the heading 'Running Costs'.
Create and apply a multilevel list as follows:
- Insert the image 1Bullet for all level-one entries and set the text to be 1.5 cm away from the bullets.
- Insert the numbering 1, 2, 3 … for the level-two numbering, as shown in the example below.
- Align the number for the level-two numbering to 0 cm.
 (5)
(5)
1.6 Find the table under the text ending with '… my example are:' and make the following changes to the table:
- Change the row height of all the rows in the table to exactly 0.9 cm.
- Format the table by applying any table style of your choice to the table.
- Centre the contents of the entire table vertically.
- Insert a caption for the table by using the text in the cell of column 1 and row 5 as the caption of the table. The caption should start with 'Table 4'. (5)
1.7 Find the text starting with 'Summary: What …'.
Place the text from this point to the end of the document in landscape orientation. The rest of the pages in the document must remain in portrait orientation. (2)
1.8 Insert any automatic table of figures at the end of the document. (1)
Save and close the 1Cost document.
[24]
QUESTION 2: WORD PROCESSING
A guideline document was created to assist car buyers.
Open the 2Guide word processing document and insert your examination number in the header or footer.
2.1 Remove the comment on the first page of the document. (1)
2.2 Make the following changes to the first page as follows:
- Apply the 'Car Front' style to the heading 'GUIDELINES TO BUYING A CAR'.
- Insert the image 2Cars.jpg as a watermark WITHOUT any washout effect. This watermark must appear ONLY on the first page of the document. (5)
2.3 Find the table of contents below the text 'TABLE OF CONTENTS' on the second page of the document and do the following:
- Change the format of the table of contents to 'Modern' and DO NOT display page numbers.
- Update the table of contents. (3)
2.4 Find the citation 'Wisebuyer's Guides' at the beginning of page 3 and edit the source of the citation by adding the name of the web page 'Facts for car buyers'. (1)
2.5 Find the numbered paragraphs on page 3 of the document.
Format paragraphs 2 and 3 respectively to have the same indentation as the first numbered paragraph. (2)
2.6 Change the 'Heading 1' style as follows:
- Change the font size to 20.
- Change font colour to red.
- Change the paragraph spacing after the paragraph to 12 pt. (3)
2.7 Find the text 'emissions' in the paragraph under the heading '6. Fuel consumption to the fore'. Insert a footnote on the text as follows:
- The footnote must always appear below the text.
- Use the symbol (Webdings character code 113).
- Add the text 'Carbon dioxide' as the footnote text. (4)
2.8 Find the text 'So you have made your decision' in the last paragraph (paragraph 10).
Insert a link on this text to the website www.cars4you.co.za. (2)
2.9 Justify and automatically hyphenate the whole document. (2)
Save and close the 2Guide document.
[23]
QUESTION 3: SPREADSHEET
A list of cars available at the Mzansi Car Sales showroom has been captured in a spreadsheet.
NOTE:
- Use formulae and/or functions for ALL calculations in the spreadsheet.
- Use absolute cell references ONLY where it is required by the question to ensure that formulae are correct when you copy it to other cells in the spreadsheet.
- All formulae and/or functions should be inserted in such a manner that the correct results will still be obtained, even if the existing data changes.
Open the 3Car spreadsheet and work in the Info worksheet.
3.1 Insert the text 'MZANSI CAR SALES' in cell A1. (1)
3.2 The code for each car is created as follows:
- The first two letters of the name of the car manufacturer (column B)
- Followed by the last three digits of the year in which the car was manufactured (column F)
- Followed by the owner's name (column K)
Insert a function in cell A3 to create the code for that car.
EXAMPLE: Chevrolet, 2007, J Bihl will have Ch007J Bihl as code. (6)
3.3 Insert a function in cell G4 to calculate the age of the car by using the current year and the date the car was released from the factory in column F.
Ensure that the function will still produce the correct answer for any year, for example 2017 or 2018. The age must be displayed as a whole number. (4)
3.4 Use a function in column J to display the car's registration number in column I in upper case, for example VGG586FS.
Hide column I. (3)
3.5 Insert a function in cell L4 to determine the position of the space located between the owner's initials and surname in column K. (3)
3.6 Insert a function in cell M5 using the position of the space in column L to display only the surname from column K.
EXAMPLE: 'HC Burger' will display 'Burger' and 'D Kotze' will display 'Kotze'. (5)
3.7 The deposit for a car is calculated using the year (column F) and the selling price (column N) as follows:
| YEAR | DEPOSIT |
| 2014 or newer | 10% of selling price |
| 2010 to 2013 | 20% of selling price |
| 2009 or older | 30% of selling price |
Insert a nested IF function in cell O6 to determine the actual deposit to be paid. (4)
3.8 The total amount owed for a car is calculated by adding the interest (column P) to the selling price (column N) and then deducting the deposit (column O).
Insert a formula in cell Q7 to calculate the monthly repayment of the car over 60 months using the total amount owed. (The car will be repaid with 60 equal monthly repayments.) (2)
3.9 Insert a VLOOKUP function in cell R8 to determine the CO2 emissions for each engine size (column E). Use the table in the CO2 worksheet.
Ensure that the function will work correctly if it is copied to the rest of the cells in column R. (4)
Save and close the 3Car spreadsheet.
[32]
QUESTION 4: SPREADSHEET
The different types of vehicles in the showroom have been captured in a spreadsheet.
NOTE:
- Use formulae and/or functions for ALL calculations in the spreadsheet.
- Use absolute cell references ONLY where it is required by the question to ensure that formulae are correct when you copy it to other cells in the spreadsheet.
- All formulae and/or functions should be inserted in such a manner that the correct results will still be obtained, even if the existing data changes.
Open the 4Show spreadsheet and work in the Type_Tipe worksheet. Refer to the summary of the vehicles in the showroom (cells I3:J16).
4.1 Insert a function in cell J15 to determine the total number of Toyota vehicles in the showroom. (3)
4.2 Insert a function in cell J18 to determine the second highest total of all the various types of vehicles in the showroom (column J). (3)
4.3 Insert a function in cell J19 to determine the total number of vehicles in the showroom. (2)
4.4 Insert a function in cell J20 to determine the total value of the VW vehicles in the showroom. (4)
4.5 Use an appropriate spreadsheet feature to format all unique values in cells J3:J16 with a green fill colour. (3)
4.6 A chart/graph was created using the data in the range I3:J16. Change the chart/graph to resemble the chart/graph below by carrying out the instructions that follow.
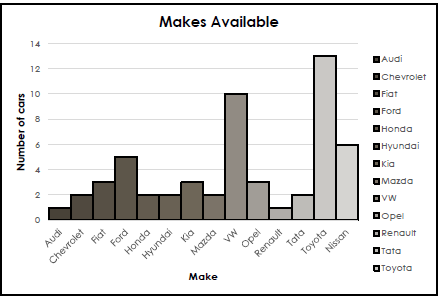
- Insert the text 'Number of cars' for the vertical axis.
- Change the chart/graph title to 'Makes Available'.
- Format the columns so that there are no gaps between the columns.
- Use a spreadsheet feature to format and display each column in a different/varied colour.
- Display the borders of the columns as a solid black line.
- Move the chart/graph to the Motor worksheet. (6)
Save and close the 4Show spreadsheet.
[21]
QUESTION 5: DATABASE
A database was created to store details of cars.
Open the 5Sales database.
5.1 Edit the tbSales table as follows:
5.1.1 Change the field size of the Make field to 70. (1)
5.1.2 Add the 'SUV' option to the drop-down list in the Type field. (1)
5.1.3 Add a validation rule to ensure that only values later than or equal to the current date can be entered in the SellDate field.
An appropriate message must be displayed when an incorrect date is entered. (3)
5.1.4 Change the data type of the Photo field to a suitable data type. (1)
5.1.5 Create an input mask on the RegNumber field to ensure that the user inserts a registration number in the following format:
- All the letters must be displayed in upper case
- Two compulsory letters
- Followed by at least one, but possibly two, letters or digits
EXAMPLE: ABC, HL8C, GUY1, REFG, MN45 (4)
Save and close the tbSales table.
5.2 Open the query called qry5_2 based on the tbClients table and do the following:
- Add the Title field from the tbClients table.
- Sort the list alphabetically first according to surname and then according to initials.
Save and close the qry5_2 query. (4)
5.3 Open the query called qry5_3 based on the tbPayments table and do the following:
- Add a calculated field called Balance to calculate the amount outstanding. The amount outstanding is obtained by subtracting the amount paid and the deposit from the selling price.
- Format the SellingPrice field to currency in rand.
Save and close the qry5_3 query. (5)
5.4 Open and modify the query called qry5_4 based on the tbCars table to display only vehicles manufactured by Nissan or Ford that have a purchase price of less than or equal to R100 000.
Save and close the qry5_4 query. (4)
5.5 Open the frm5_5 form which is based on the tbCars table and do the following:
- Insert the picture 5Old.jpg in the form header.
- Add the Colour field to the form.
- Set the default value of the 'Popular' check box not to be selected.
- Insert a function in the text box next to the label 'Function_Funksie' to determine the selling price of the vehicle. The selling price is calculated by adding 10 per cent to the purchase price.
Save and close the frm5_5 form.(8)
5.6 Open and edit the rep5_6 report as follows:
- Change the report orientation to landscape.
- Add a second grouping on the Year field.
- An incorrect attempt was made to determine the total value of the vehicles per manufacturer. Correct the function and display the calculation in currency.
- The year of the current date is displayed in the report header. Change the formula to display the month of the current date.
- Insert a function and display the average price of a vehicle for a particular manufacturer.
Save and close the rpt5_6 report. (8)
Save and close the 5Sales database.
[39]
QUESTION 6: WEB DESIGN (HTML)
A web page has been created. Follow the instructions below to complete the web page.
Open the incomplete 6Beware web page in a web browser and also in a text editor (NOT a word processing program such as Word).
NOTE:
- Question numbers are inserted as comments in the coding as guidelines to show approximately where the answer(s) should be inserted.
- Your web page may display differently, depending on the browser used.
- An HTML tag sheet has been attached for reference.
Your final web page should look like the example below.
NOTE: Use the example on the previous page to assist you with this question.
6.1 Format the heading 'Unsafe Driving in the Cellphone Era' as follows:
- Change the font type to Tahoma.
- Change the font size to 24 pt. (2)
6.2 Insert a horizontal line under the heading 'Unsafe Driving in the Cellphone Era'. (1)
6.3 Centre the picture horizontally and place a border of 5 pt around it. (2)
6.4 Find the text 'Driver Behaviour: Distracted While Driving'. Change this to a level-two heading. (1)
6.5 Find the text 'driver distraction' under the heading 'Rise in Potentially Dangerous Vehicular Events'.
Create a link on this text to the anchor 'Distraction' that already exists in the document. (3)
6.6 Find the text starting with 'Handling the phone ...' and ending with '… on the road'.
Place this information in a bulleted list, as shown in the example on the previous page. (2)
6.7 Find the table under the heading 'Things drivers do that take their eyes and focus off the road:'.
6.7.1 Change the table as follows:
- Change the table background colour to light blue.
- Set the space between the text and the cell borders to 3 pt.
- Set the width of the table to 80%. (3)
6.7.2 Change the first row of the table as follows:
- Set the height of the first row to 80 pt.
- Vertically align the content of the first row to appear at the bottom.
- Change the heading 'Action' to italics. (3)
6.7.3 Add the data 14% to the cell in the third column of the fourth row. (1)
6.7.4 Merge the cells in the last row of the table. (1)
Save and close the 6Beware web page.
[19]
QUESTION 7: GENERAL
Open the 7Statem word processing document which will be used for a mail merge with the tbClients table in the 7Acc database.
7.1 Link the 7Statem mail merge document to the tbClients table in the 7Acc database as a data source. (2)
7.2 Replace the text '<Insert Initials>' and '<Insert Surname>' with the initials field and surname field respectively from the data source.
Do NOT complete the merge. (1)
7.3 Complete the form as follows:
- Insert a form control in the cell next to the text 'Current Date' so that a date can be entered.
- Edit the form control in the cell next to the text 'Amount Due' to accept only the rand currency with two decimal places.
- Insert a drop-down form control in the cell next to the text 'Payments'. The drop-down form control must display the options 'Up to date' and 'Behind'. (6)
Save and close the 7Statem document.
Open the 7Chart spreadsheet.
7.4 Use the data in the spreadsheet to create a chart similar to the example shown below.
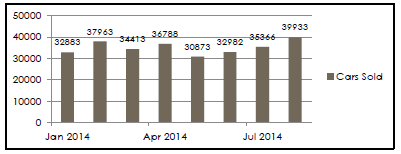
NOTE:
- Only the data for the months of 2014 are displayed.
- The way in which the monthly labels are displayed.
- The scale used on both axes.
- The legend is 'Cars Sold'.
- The data labels are added. (6)
7.5 Details of the car buyers appear in the tbInfo table of the 7Buy database.
Open the 7Answ word processing document and insert your examination number.
This question requires you to give the answer and briefly explain the specific method/criteria/function you used to obtain the answer.
EXAMPLE:
| QUESTION | ANSWER | BRIEF EXPLANATION |
| How many boys are in the Grade 12A class? | 24 | Filter to obtain the boys in Grade 12A and then use the Count function. |
Use the tbInfo table in the 7Buy database to answer the questions below.
7.5.1 How many records contain the text 'wood' in the city name? (2)
7.5.2 How many records contain buyers with two initials only? (2)
7.5.3 What is the average price paid by car buyers from Durban? (3)
Save and close the 7Answ document and 7Buy database.
[22]
TOTAL: 180
HTML TAG SHEET
| Basic Tags | |
| Tag | Description |
| <body></body> | Defines the body of the web page |
| <body bgcolor="pink"> | Sets the background colour of the web page |
| <body text="black"> | Sets the colour of the body text |
| <head></head> | Contains information about the web page |
| <html></html> | Creates an HTML document – starts and ends a web page |
| <title></title> | Defines a title for the web page |
| <br/> | Inserts a line break |
| <!-- --> | Comment |
| Text Tags | |
| Tag | Description |
| <hl></hl> | Creates the largest heading |
| <h6></h6> | Creates the smallest heading |
| <b></b> | Creates bold text |
| <i></i> | Creates italic text |
| <font size="3"></font> | Sets size of font, from "1" to "7" |
| <font color="green"> </font> | Sets font colour |
| <font face="Times New Roman"></font> | Sets font type |
| Link Tags | |
| Tag | Description |
| <a href="/URL"></a> | Creates a hyperlink |
| <a href="/URL"><img src="/name"></a> | Creates an image link |
| <a name="NAME"></a> | Creates a target location in the document |
| <a href= "#NAME"></a> | Links to a target location created somewhere else in the document |
| Formatting Tags | |
| Tag | Description |
| <p></p> | Creates a new paragraph |
| <p align="left"> | Aligns a paragraph to the "left" (default), can also be "right" or "center" |
| <br/> | Inserts a line break |
| <ol></ol> | Creates a numbered list |
| <ol type="A","a", "I","i","1"></ol> | Defines the type of numbering used |
| <ul></ul> | Creates a bulleted list |
| <ul type="disc", "square","circle"> </ul> | Defines the type of bullets used |
| <li></li> | Inserted before each list item, and adds a number or symbol depending on the type of list selected |
| <img src="/name"> | Adds an image |
| <img src="/name" align="left"> | Aligns an image: can be "left", "right", "center", "bottom", "top", "middle" |
| <img src="/name" border="1"> | Sets the size of the border around an image |
| <img src="/name" width="200" height ="200"> | Sets the height and width of an image |
| <img src="/name" alt="alternative text"> | Displays alternative text when the mouse hovers over the image or when the image is not found |
| <hr/> | Inserts a horizontal line |
| <hr size="3"/> | Sets size (height) of a line |
| <hr width="80%"/> | Sets the width of a line, in percentage or absolute value |
| <hr color= "ff0000"/> | Sets the colour of the line |
| Table Tags | |
| Tag | Description |
| <table></table> | Creates a table |
| <tr></tr> | Creates a row in a table |
| <td></td> | Creates a cell in a table |
| <th></th> | Creates a table header (a cell with bold, centred text) |
| <table width="50"> | Sets the width of the table |
| <table border="1"> | Sets the width of the border around the table cells |
| <table cellspacing="1"> | Sets the space between the table cells |
| <table cellpadding="1"> | Sets the space between a cell border and its contents |
| <tr align="left"> | Sets the alignment for cell(s) ("left", can also be "center" or "right") |
| <tr valign="top"> | Sets the vertical alignment for cell(s) ("top", can also be "middle" or "bottom") |
| <td colspan="2"> | Sets the number of columns a cell should span |
| <td rowspan="4"> | Sets the number of rows a cell should span |
INPUT MASK CHARACTER SHEET
| CHARACTER | DESCRIPTION |
| 0 | Digit (0 to 9, entry required, plus [+] and minus [–] signs not allowed) |
| 9 | Digit or space (entry not required, plus [+] and minus [–] signs not allowed) |
| # | Digit or space (entry not required; spaces are displayed as blanks while in Edit mode, but blanks are removed when data is saved; plus [+] and minus [–] signs allowed) |
| L | Letter (A to Z, entry required) |
| ? | Letter (A to Z, entry optional) |
| A | Letter or digit (entry required) |
| a | Letter or digit (entry optional) |
| & | Any character or a space (entry required) |
| C | Any character or a space (entry optional) |
| . , : ; - / | Decimal placeholder and thousand, date and time separators (The actual character used depends on the settings in the Regional Settings Properties dialog box in the Windows Control Panel.) |
| < | Causes all characters to be converted to lower case |
| > | Causes all characters to be converted to upper case |
| ! | Causes the input mask to display from right to left, rather than from left to right. Characters typed into the mask always fill it from left to right. You can include the exclamation point anywhere in the input mask. |
| \ | Causes the character that follows to be displayed as the literal character (for example, \A is displayed as just A) |
 (5)
(5)