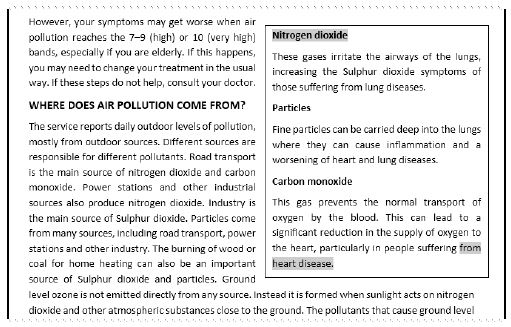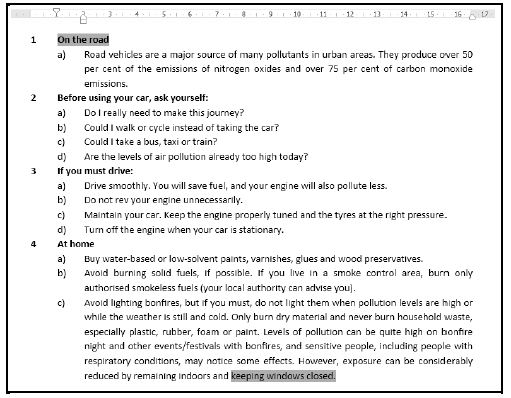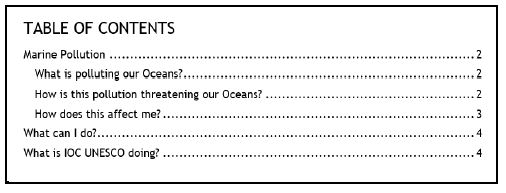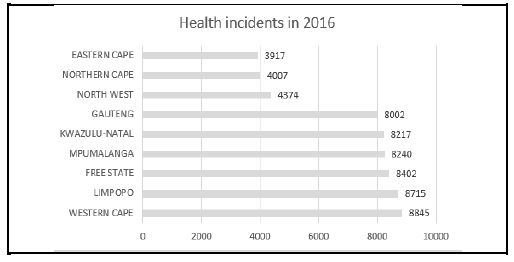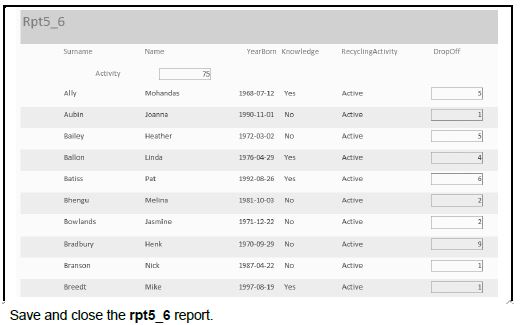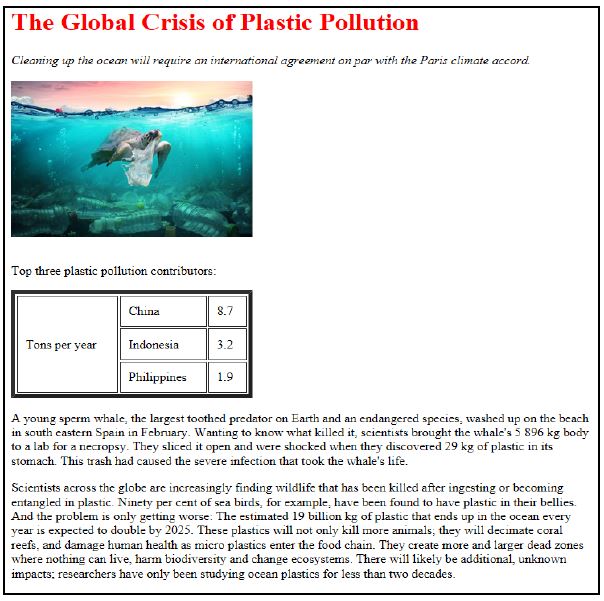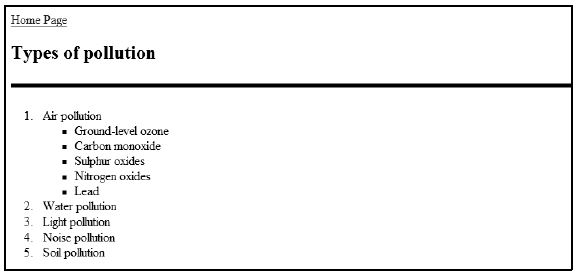COMPUTER APPLICATION TECHNOLOGY PAPER 1 GRADE 12 QUESTIONS - NSC PAST PAPERS AND MEMOS NOVEMBER 2021
Share via Whatsapp Join our WhatsApp Group Join our Telegram Group
INSTRUCTIONS AND INFORMATION
- Owing to the nature of this practical examination, it is important to note that, even if you complete the examination early, you will NOT be permitted to leave the examination room until all the administrative tasks associated with the examination have been finalised. During the examination, the standard examination rules regarding leaving the examination room apply.
- If you are working on the network, or the data files have been preloaded on your system, you must follow the instructions provided by the invigilator/educator.
- At the end of the examination, you must make sure that ALL your answer files are saved on the network/computer as explained to you by the invigilator/educator.
- Make absolutely sure that all files can be read. Do NOT save unnecessary files/folders and do NOT hand in duplicate answer files/folders. Do NOT delete any original files that you did not work on.
- The information sheet that has been provided with the question paper MUST BE COMPLETED AFTER THE THREE-HOUR EXAMINATION SESSION. Hand it to the invigilator at the end of the examination.
- A copy of the master files will be available from the invigilator. Should there be any problems with a file, you may request another copy from the invigilator.
- This question paper consists of SEVEN questions. Answer ALL the questions.
- Read through each question before answering or solving the problem. Do NOT do more than is required by the question.
- Ensure that you save each document using the file name given in the question paper. Save your work regularly as a precaution against possible power failures.
- You may NOT use any resource material.
- Accuracy will be taken into account.
- Ensure that the regional settings are set to South Africa and date and time settings, number settings and currency settings are correctly set.
- In all questions involving word processing, you should set the language to English (South Africa). The paper size is assumed to be A4 Portrait, unless instructed otherwise. Use centimetres as the unit of measurement.
- Ensure that the Developer tab and Ruler are activated.
- Ensure that the decimal symbol is set as a full stop ('.') and the list separator is set as a comma (,).
- Formulae and/or functions must be used for ALL calculations in questions involving spreadsheets. Use absolute cell references only where necessary to ensure that formulae are correct when you copy them to other cells in a spreadsheet.
NOTE: All formulae and/or functions should be inserted in such a manner that the correct results will still be obtained even if changes are made to the existing data. - You may NOT use a word processing program such as Word to answer the HTML question.
- The examination data folder that you receive with this question paper contains the files listed below. Ensure that you have all the files before you begin with this examination.
|
SCENARIO Pollution is one of the biggest environmental concerns currently. Waste products may cause land, water and air pollution. A growing awareness of the negative impact of pollution encourages people to get involved in projects to stop pollution and clean up the environment. |
QUESTION 1: WORD PROCESSING
Open the 1Health word processing document and insert your examination number in the header or footer.
1.1 Change the page size of the document to A4. (1)
1.2 Change the line spacing of the paragraph starting with 'The following is …' and ending with ' … by air pollution.' to be the same as the line spacing of the first paragraph. (1)
1.3 Replace all the occurrences of the exact text 'ozone' to appear in Arial Narrow, bold and italic. (3)
1.4 Insert a 9 cm high by 8 cm wide text box and move the text that begins with 'Nitrogen dioxide …' and ends with '… from heart disease.' into the text box.
The text box must display as shown below.
The top position of the text box is relative to the word 'air' and the bottom of the text box is relative to the word 'Ground'. (4)
1.5 Find the text that begins with the heading 'DOES IT MAKE A DIFFERENCE WHERE I LIVE?' and ends with '… fuels and vehicles.'.
- Change the layout of the text to appear in two columns.
- Set the width of the first column to 8 cm.
- Set the space between the columns to 1 cm. (3)
1.6 Find the text that begins with the heading 'On the road' and ends with '… keeping windows closed.'.
Apply multilevel list numbering to the text to display as shown below. (7)
1.7 Change the UK Health Department source to a website source with the URL http://www.airquality.co.uk. (2)
1.8 Add an automatic bibliography below the heading 'Bibliography' at the end of the document. (1)
1.9 Insert the picture 1Clean as a watermark to the document. Scale the watermark image to 150%. (2)
1.10 Inspect the document for issues and remove all hidden text from the document. (1)
Save and close the 1Health document.
[25]
QUESTION 2: WORD PROCESSING
Open the 2Marine word processing document and insert your examination number in the header or footer.
2.1 Change the font of the document title 'UNESCO: Marine Pollution' to Small caps. (1)
2.2 Format the headings of the document so that you can insert a table of contents below the heading 'TABLE OF CONTENTS' to appear as shown below. (3)
2.3 Remove the automatic hyphenation from the document. (1)
2.4 Insert a caption to the picture under the heading 'What is polluting our Oceans?'. The caption text can be found in the picture's alternative text. (2)
2.5 Remove the hyperlink on the picture by Chris Deacutis. (1)
2.6 Restore the picture below the heading 'What can I do?' to its original colour. (1)
2.7 Find the text 'Question 2.6' below the heading 'What is IOC UNESCO doing?'.
Replace the text 'Question 2.6' with a cross-reference to the IOC UNESCO picture and only display the page number. (2)
2.8 Insert a footnote on the text 'UNEP', found on the last page of the document, as follows:
- Set the footnote numbering format to A, B, C, …
- Set the footnote numbering to restart on every page.
- Add the footnote text 'Environment Programme'. (4)
2.9 Insert a field below the text 'INSERT HERE' to display the number of words in the document. (1)
2.10 Insert automatic page numbering in the footer of the document as follows:
- Use the Tildes format.
- Ensure that numbering does not appear on the cover page and Table of Contents page.
- Ensure that the number, '~1~,' appears on the page after the Table of Contents.
- Ensure that the page numbering continues on all the pages that follow. (4)
Save and close the 2Marine document. [20]
QUESTION 3: SPREADSHEET
NOTE:
- Use formulae and/or functions for ALL calculations in the spreadsheet.
- Use absolute cell references ONLY where necessary to ensure that formulae are correct when you copy it to other cells in a spreadsheet.
- Insert formulae and/or functions in such a manner that the correct results will still be obtained even if changes are made to the existing data.
- Should you need to use building blocks, use the space allocated for this in the spreadsheet data file.
Open the 3Projects spreadsheet which contains details of clean-up missions that started in 2019, including some projects planned for the future.
Work in the Sheet1 worksheet.
3.1 Insert the 3Logo picture, found in your examination folder, in cell A1 so that it covers the entire cell. (2)
3.2 Fill cell A3 to appear the same as cell A2. (1)
3.3 Rename the worksheet Sheet1 to Missions. (1)
3.4 Use a COUNTIF function in cell F3 to determine how many projects have a budget greater than R 55 000.00 (column F). (2)
3.5 The data in column G incorrectly displays values for recycling air pollution.
Apply a spreadsheet feature to column G to fill the cells with a colour of your choice whenever the targeted pollution (column C) is indicated as air pollution. (5)
3.6 A project is categorised as small, medium or large depending on the number of participants (column D) involved in the project.
Insert a suitable LOOKUP function in cell J6 to determine the project category for the first project, based on the number of participants (column D) and the list in the Categories worksheet. (4)
3.7 The project coordinator will send notifications to prospective participants for projects that will start within the next 60 days (column E), inclusive of the current date.
Use a nested IF function/formula in cell K6 to display the following messages:
- 'Notify' if a project will start within 60 days from the current date, OR
- '*' if the project starts after 60 days from the current date, OR
- 'Complete' if the project has been completed.
Apply the function/formula to the rest of column K. (6)
Save and close the 3Projects spreadsheet.
[21]
QUESTION 4: SPREADSHEET
NOTE:
- Use formulae and/or functions for ALL calculations in the spreadsheet.
- Use absolute cell references ONLY where necessary to ensure that formulae are correct when you copy it to other cells in a spreadsheet.
- Insert formulae and/or functions in such a manner that the correct results will still be obtained even if changes are made to the existing data.Should you need to use building blocks use, the space allocated for this in the spreadsheet data file.
- The spreadsheet contains information about the air quality index (AQI) measured at various measuring stations in South Africa, as well as related health incidents from 2012 to 2019.
Open the 4Air spreadsheet and work in the Quality worksheet.
4.1 Insert a function in cell D3 to determine the second smallest air quality index (AQI) count per year (column E). (3)
4.2 Add the option 'Urban' to the existing data validation rule in cell B7 using the list in cells J7:J8. (1)
4.3 The measuring station is given a risk rating (column G) depending on the AQI level in column F, e.g. an AQI level of L1 would display a risk rating of one exclamation mark (!).
Insert a combination of text functions in cell G7 to display the number of exclamation marks (!) using the AQI level in column F and the data in cell D4. (4)
4.4 Set the print area to cells A6:H40. (1)
Work in the Graph worksheet.
4.5 Use a SUMIFS function in cell H2 and the data in the Quality worksheet to determine the total number of health incidents of all the measuring stations in the Eastern Cape in 2018. (5)
4.6 Create a graph/chart to appear as follows: (5)
Save and close the 4Air spreadsheet.
[19]
QUESTION 5: DATABASE
The municipality keeps track of companies contributing to the pollution problem. As part of the effort, they also investigated residents' recycling habits in terms of solving the pollution problem.
Open the 5Save database.
5.1 Open the tbl5_1 table in Design View and edit as follows:
5.1.1 Change the field size of the Coverage field to Decimal. (1)
5.1.2 Insert a combo box for the PollutionType field with the values Air, Land and Water. (2)
5.1.3 Values entered for the Level field must range from 100 to 1 000.
Insert a suitable validation rule to ensure that the data entered is valid. (3)
5.1.4 Insert a field called Evidence with a suitable data type so that documents/files with proof of actions can be included in this field. (2)
Save and close the tbl5_1 table.
5.2 Modify the form called frm5_2, based on the tblData table, in Design View as follows:
- Change the heading in the form header to 'Survey'.
- Insert a date control in the form footer, so that only the date displays.
- Apply the Ion theme to the form.
- Change the format of the YearBorn field to Medium Date.
Save and close the frm5_2 form. (5)
5.3 Open the query called qry5_3, based on the tbl_Data table, in Design View.
Display the average number of drop-offs for each type of recycling activity. Ensure that the average will display an integer value.
Save and close the qry5_3 query. (3)
5.4 Modify the qry5_4 query, based on the tbl_Data table, in Design View.
- Display only the fields Name, Surname, YearBorn, Knowledge, RecyclingActivity and DropOff.
- Sort the query alphabetically by Surname.
- Display only the records where residents indicated that they have knowledge of recycling OR where the RecyclingActivity field has a value of 'Very active' AND a DropOff number of 15.
Save and close the qry5_4 query. (7)
5.5 Open the qry5_5 query, based on the tbl_Data table, in Design View.
- Display only the records of people born after 1990.
- Insert a calculated field called NewDrop to calculate an increase of 10% in the number of times recyclables were dropped off (DropOff).
Save and close the qry5_5 query. (5)
5.6 Open the rpt5_6 report, based on the qry5_4 query, in Design View and change it to display as shown below. Use any background colour for the report header. (7)
Save and close the rpt5_6 report.
Save and close the 5Save database.
[35]
QUESTION 6: WEB DESIGN (HTML)
NOTE:
- You may NOT use a word processing program such as Word to answer the HTML questions.
- An HTML tag sheet has been attached for reference.
- All files needed to complete this question can be found in the examination folder.
A website was created to give more information about a possible future without pollution.
6.1 Open the incomplete 6_1Clean file in a web browser and also in a text/HTML editor.
NOTE:
- Use the example on the previous page as a guide when answering this question.
- Question numbers appear as comments in the coding to indicate where you should insert the answer(s). DO NOT delete these comments.
6.1.1 Insert your examination number so that it displays in the tab of the browser. (2)
6.1.2 Change the font colour of the heading 'The Global Crisis of Plastic Pollution' to red. (1)
6.1.3 Modify the code so that the image displays. (2)
6.1.4 Modify the table so that it displays as shown in the image of the web page on the previous page. (3)
Save and close the 6_1Clean file.
6.2 Open the incomplete 6_2Pollute web file in a web browser and also in a text/HTML editor.
Complete the web page to look exactly like the example below.
Save and close the 6_2Pollute file. (6)
ONE mark will be allocated for correctly closing tags and correctly nesting in both the files. (1)
[15]
QUESTION 7: GENERAL
Pollution is a concern for many companies and the responsibility to control it rests with the management of the companies.
7.1 After monitoring the pollution in a specific area, a letter must be prepared for the companies with a concerning pollution history.
Open the 7Letter document to be used for a mail merge.
7.1.1 Change the form controls in the letter as follows:
- Change the form field control below the text 'Date:' to display the current date.
- Add the option '14' in the drop-down form field control next to the text 'Reply required within:'.
Save the 7Letter document, but do NOT close it. (2)
7.1.2 Prepare the mail merge as follows:
- Link the 7Letter document with the data source, the 7Company spreadsheet.
- Select only the companies that have a 'high' and 'very high' level.
- Replace the text '<Company>' and '<Level>' to display the 'company' and 'level' from the 7Company spreadsheet.
Save the 7Letter document, but do NOT close it.
Complete the mail merge and save the merged document as 7Merge. (6)
Close the 7Letter document.
The Pollution Control Board will give certificates to companies with a consistently low level of pollution. The certificates will be presented in the month corresponding with the monitor date.
Open the 7Date spreadsheet.
Work in the Monthly worksheet.
7.2 Complete the function/formula in cell D3 to display the name of the companies that have a low level (column B) of pollution and where the monitor date (column C) was in November. (3)
Work in the 7.3 worksheet.
7.3 Display an alphabetical list of names of all the companies with a 'Very high' level of pollution and where the monitor date was in 2021. (3)
Save and close the 7Date spreadsheet.
7.4 Extract the image file from the password-protected folder called 7Picture using the password 'November'. (1)
[15]
TOTAL: 150
HTML TAG SHEET
| Basic Tags | |
| Tag | Description |
| <body></body> | Defines the body of the web page |
| <body bgcolor="pink"> | Sets the background colour of the web page |
| <body text="black"> | Sets the colour of the body text |
| <head></head> | Contains information about the web page |
| <html></html> | Creates an HTML document – starts and ends a web page |
| <title></title> | Defines a title for the web page |
| <br/> | Inserts a line break |
| <!-- --> | Comment |
| Text Tags | |
| Tag | Description |
| <hl></hl> | Creates the largest heading |
| <h6></h6> | Creates the smallest heading |
| <b></b> | Creates bold text |
| <i></i> | Creates italic text |
| <font size="3"></font> | Sets size of font, from "1" to "7" |
| <font color="green"> </font> | Sets font colour |
| <font face="Times New Roman"></font> | Sets font type |
| Link Tags | |
| Tag | Description |
| <a href="/URL"></a> | Creates a hyperlink |
| <a href="/URL"><img src="/name"></a> | Creates an image link |
| <a name="NAME"></a> | Creates a target location in the document |
| <a href= "#NAME"></a> | Links to a target location created somewhere else in the document |
| Formatting Tags | |
| Tag | Description |
| <p></p> | Creates a new paragraph |
| <p align="left"> | Aligns a paragraph to the "left" (default), can also be "right" or "center" |
| <br/> | Inserts a line break |
| <ol></ol> | Creates a numbered list |
| <ol type="A","a", "I","i","1"></ol> | Defines the type of numbering used |
| <ul></ul> | Creates a bulleted list |
| <ul type="disc", "square","circle"> </ul> | Defines the type of bullets used |
| <li></li> | Inserted before each list item, and adds a number or symbol depending on the type of list selected |
| <img src="/name"> | Adds an image |
| <img src="/name" align="left"> | Aligns an image: can be "left", "right", "center", "bottom", "top", "middle" |
| <img src="/name" border="1"> | Sets the size of the border around an image |
| <img src="/name" width="200" height ="200"> | Sets the height and width of an image |
| <img src="/name" alt="alternative text"> | Displays alternative text when the mouse hovers over the image or when the image is not found |
| <hr/> | Inserts a horizontal line |
| <hr size="3"/> | Sets size (height) of a line |
| <hr width="80%"/> | Sets the width of a line, in percentage or absolute value |
| <hr color= "ff0000"/> | Sets the colour of the line |
| Table Tags | |
| Tag | Description |
| <table></table> | Creates a table |
| <tr></tr> | Creates a row in a table |
| <td></td> | Creates a cell in a table |
| <th></th> | Creates a table header (a cell with bold, centred text) |
| <table width="50"> | Sets the width of the table |
| <table border="1"> | Sets the width of the border around the table cells |
| <table cellspacing="1"> | Sets the space between the table cells |
| <table cellpadding="1"> | Sets the space between a cell border and its contents |
| <tr align="left"> | Sets the alignment for cell(s) ("left", can also be "center" or "right") |
| <tr valign="top"> | Sets the vertical alignment for cell(s) ("top", can also be "middle" or "bottom") |
| <td colspan="2"> | Sets the number of columns a cell should span |
| <td rowspan="4"> | Sets the number of rows a cell should span |
INPUT MASK CHARACTER SHEET
| CHARACTER | DESCRIPTION |
| 0 | Digit (0 to 9, entry required, plus [+] and minus [–] signs not allowed) |
| 9 | Digit or space (entry not required, plus [+] and minus [–] signs not allowed) |
| # | Digit or space (entry not required; spaces are displayed as blanks while in Edit mode, but blanks are removed when data is saved; plus [+] and minus [–] signs allowed) |
| L | Letter (A to Z, entry required) |
| ? | Letter (A to Z, entry optional) |
| A | Letter or digit (entry required) |
| a | Letter or digit (entry optional) |
| & | Any character or a space (entry required) |
| C | Any character or a space (entry optional) |
| . , : ; - / | Decimal placeholder and thousand, date and time separators (The actual character used depends on the settings in the Regional Settings Properties dialog box in the Windows Control Panel.) |
| < | Causes all characters to be converted to lower case |
| > | Causes all characters to be converted to upper case |
| ! | Causes the input mask to display from right to left, rather than from left to right. Characters typed into the mask always fill it from left to right. You can include the exclamation point anywhere in the input mask. |
| \ | Causes the character that follows to be displayed as the literal character (for example, \A is displayed as just A) |