COMPUTER APPLICATIONS TECHNOLOGY PAPER 1 GRADE 12 QUESTIONS - 2018 SEPTEMBER PREPARATORY EXAM PAPERS AND MEMOS
Share via Whatsapp Join our WhatsApp Group Join our Telegram GroupCOMPUTER APPLICATIONS TECHNOLOGY PAPER 1
GRADE 12
NATIONAL SENIOR CERTIFICATE
SEPTEMBER 2018
INSTRUCTIONS AND INFORMATION
- Owing to the nature of this practical examination, it is important to note that, even if you complete the examination early, you will NOT be permitted to leave the examination room until all the administrative functions associated with the examination have been finalised. During the examination, normal rules regarding leaving the examination room apply.
- Insert your surname and name in the header of EVERY document that you create or save, where applicable.
- The invigilator will give you a CD/DVD/flash disk containing all the files needed for the examination OR you will be told where the files can be found on the network or computer. If a CD/DVD has been issued to you, you must write your school and name on the CD/DVD. If you are working on the network, you must follow the instructions provided by the invigilator/educator.
- A copy of the master files will be available from the invigilator. Should there be any problems with a file, you may request another copy from the invigilator.
- This question paper consists of SEVEN questions.
- Answer ALL the questions.
- Ensure that you save EACH document using the file name given in the question paper. Save your work at regular intervals as a precaution against possible power failures.
- Read through each question before answering or solving the problem. Do NOT do more than required by the question.
- At the end of the examination, you must hand in the CD/DVD/flash disk given to you by the invigilator with ALL your answer files saved onto it, OR you should make sure that ALL your answer files are saved on the network/computer as explained to you by the invigilator/educator. Make absolutely sure that all files can be read. Do NOT save unnecessary files/folders. Do NOT hand in duplicate answer files/folders.
- The information sheet that has been provided with the question paper MUST BE COMPLETED AFTER THE THREE-HOUR EXAMINATION SESSION.
Hand it to the invigilator at the end of the examination. - During the examination, you may consult the offline help functions of the programs that you are using. You may NOT use any other resource material.
- nless instructed otherwise, use formulae and/or functions for ALL calculations in spreadsheet questions. Use absolute cell references only where necessary to ensure that formulae are correct when you copy them to other cells in a spreadsheet.
- NOTE: All formulae and/or functions should be inserted in such a manner that the correct results will still be obtained even if the data
changes. - If data is derived from a previous question that you could not answer, you should still proceed with the questions that follow.
- In ALL questions involving word processing, you should set the language to English (South Africa). The paper size is assumed to be A4 Portrait, unless instructed otherwise.
- Ensure that the regional settings are set to South Africa and date and time settings, number settings and currency settings are set correctly.
In Annexure A the HTML tag sheet is provided. - The examination folder/CD/DVD/flash disk that you receive with this question paper will contain the folder and files listed below. Ensure that you have the folder and ALL the files before you begin this examination.
|
| SCENARIO Your local community has decided to run a campaign on healthy life styles. Amongst the activities they are going to do is a triathlon race. They have asked you to help them with the bookwork which involves sending invitations, creating documents that explain the event, recording results, keeping records of athletes and creating a website to market the event. |
QUESTION 1: WORD PROCESSING
A document was created to give some basic facts about the triathlon race. Open the 1_ Triathlon word processing document.
1.1 Set the top and bottom margins of the document to 2 cm. (1)
1.2 This document needs a cover page. Do the following:
1.2.1 Insert the cover page Ion (Dark) at the beginning of the document. (1)
1.2.2 Add the following title to the cover page on the document title textbox: Triathlon. (1)
1.2.3 Add the current year in the Year textbox. (1)
1.3 Insert any automatically generated table of contents below the heading ‘Table of Contents’ on the second page. (1)
1.4 Apply styles to the document:
1.4.1 Modify the Heading 2 style as follows:
- Change the font colour to red.
- Apply underlining. (2)
1.4.2 Apply to all Heading 2 styles. (1)
1.5 Apply a dropped cap effect to the word ‘A’ (found under the heading Introduction), so that it appears over 3 lines and set spacing to 0.5 cm from the text. (3)
1.6 Locate the paragraph ‘A transition … the race’.
Change the paragraph formatting of this paragraph to resemble the rest of the paragraphs. (2)
1.7 Locate the word ‘Triathlon’ under the heading History of Triathlon. Insert a hyperlink on the heading ‘History of Triathlon in South Africa’. (2)
1.8 Find the bulleted list below the ‘Distances are displayed as swim/bike/run:’ heading. Format the bullets list as follows:
- Use the image 1_Picture.jpg.
- Adjust list indents to follow bullet / number with a space. (2)
1.9 Locate the text ‘Name…’ under the heading Skills.
- Convert the text to table with 4 columns.
- Apply the table style Grid Table 4 Accent 2.
- Change the row height of all the rows in the table to exactly 1 cm.
- Centre the contents of the entire table vertically. (6)
1.10 Find the space provided for the image under the heading ‘Triathlon South Africa’.
- Insert 1_TriathlonSA.png.
- Insert a caption to the image to be in line with other pictures in the document.
- The image reference must appear in the table of figures. (3)
1.11 Find the text ‘Ironman Triathlon’ under the heading Ironman Triathlon.
- Add a footnote below text
- The footnote text must contain “Refer to www.triathlonsa.co.za”. (3)
1.12 Apply an automatic numbering using number formats a,b,c to the References. (2)
1.13 Insert the automatic page numbering in centre of the footer of the document as follows:
- Page numbering should start on the ‘Table of Contents’ page.
- Page numbering should appear in the format ‘Page 1 of 1’.
- The page numbers on odd-numbered pages should be left-aligned.
- The page numbers on the even-numbered pages should be right-aligned. (6)
Save and close the 1_Triathlon document. [37]
QUESTION 2: WORD PROCESSING
You were also requested to modify the flyer that was created in word. This flyer will be distributed as a form of marketing for the event.
Open the 2_Triathlon flyer word processing document and modify the document to resemble the one below.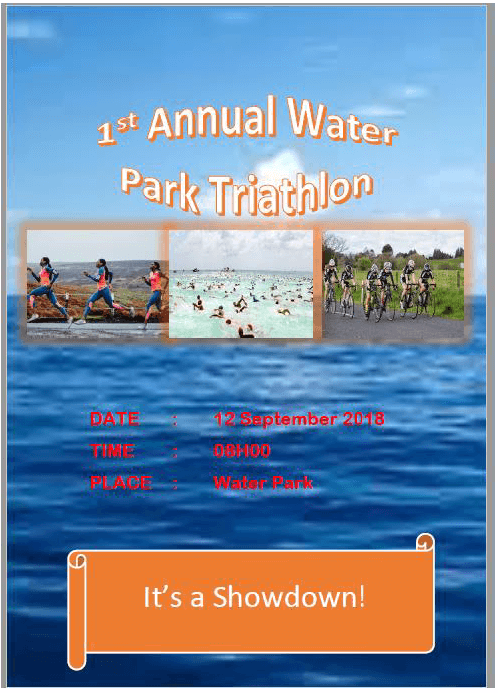
2.1 Change the paper size to A5. (1)
2.2 Format the picture watermark as follows:
- Set the scale of the watermark to 500%.
- Remove the washout from the watermark. (2)
2.3 Apply a Stop text effect transformation to the WordArt ‘1st Annual Water Park Triathlon’. (2)
2.4 Format the pictures as follows:
- The 3rd picture must be moved and must be centre aligned and the same size as the other pictures.
- Apply a Glow 18 Point Orange picture effect to all the pictures. (4)
2.5 Insert a horizontal scroll shape at the bottom of the page with a theme fill of “light 1 outline, coloured fill Orange Accent 2.”
Add the text: It’s a Showdown! (4)
Save and close the 2_Triathlon flyer document. [13]
QUESTION 3: SPREADSHEET
A spreadsheet containing results of the event has been stored in the 3_Recording spreadsheet.
Open the 3_ Recording spreadsheet and work in the Results worksheet.
3.1 Format the worksheet as follows:
3.1.1 Merge the cells from cell A1 to cell O2. (1)
3.1.2 Insert the text ‘Triathlon SA Results Water Park in the merged cells. (1)
3.1.3 Apply any gradient fill to the merged cells. (1)
3.1.4 Format Row 3 so that all contents are visible without enlarging the cells. (1)
3.2 Freeze the pane so that headings in row 2 display when you scroll down. (2)
3.3 The code for each athlete is created as follows:
- The letters denoting the province the athlete comes from,
- any random value between 1–999
- and the current year.
- All separated by a / character.
Insert a function in cell A4 to create the code for Silas Solis.
Copy the function in cell A4 to the rest of the cells in column A. (6)
3.4 Use an appropriate spreadsheet feature to apply a blue colour to the 3 athletes with the best times in column K. (3)
3.5 Athletes will receive medals for participation. The medals table is stored in the Table worksheet in the 3_Recording spreadsheet.
Use a lookup function in cell M5 to display the type of medal that the athlete will receive after finishing the race.
Ensure that the function will work correctly if it is copied to the rest of the cells in column M. (4)
3.6 Athletes are rewarded for their participation as follows:
| Medal | Amount |
| Platinum | R10 000.00 |
| Gold | R8000.00 |
| Silver | R5000.00 |
| Bronze | R3000.00 |
| No Medal | - |
(4)
Add a suitable function in cell N6 to display the amount that Beck Cantu will be rewarded with.
3.7 The total time includes the transitional times (T1 and T2). The organisers wish you to remove the transitional times from the total time and calculate the new total time.
In cell O4, calculate the New Total Time. (3)
3.8 Insert a function in L72 to calculate the total amount raised by all the athletes from ZIM. (4)
3.9 Each athlete is supposed to pay a registration fee of R1000.00. Calculate in cell L74, the outstanding amount of the ZIM athletes. (6)
3.10 Insert a function in cell L76 to determine the number of athletes who have not paid. (2)
3.11 Calculate in cell K78 the average time taken to finish the race. (2)
3.12 In cell K80 use a function to determine the frequently appearing time in column K. (2)
3.13 The organisers were interested to know the athletes who endure most. The athletes who they believe endure most are those who finished swimming in less than 7 minutes and finished cycling in less than 22 minutes.
Insert a function in cell K84 to calculate the number of athletes who can endure. (5)
Work in the Graph worksheet.
3.14 A chart was created using the data in the range A2:D11. Change the chart / graph to resemble the chart / graph below by carrying out the instructions that follow.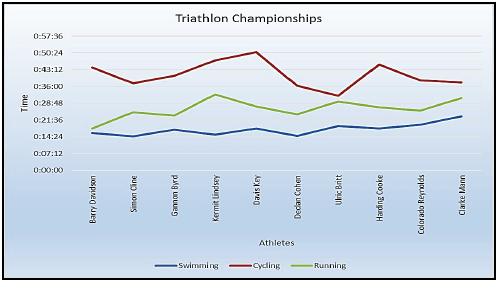
- Change the chart title to “Triathlon Championships”.
- Insert the text ‘Time’ for the vertical axis.
- Change the horizontal axis to resemble the example above.
- Edit the legend to display Swimming, Cycling and Running.
- Format chart area to any gradient fill.
- Use a spreadsheet feature to move the chart to a new sheet and name it Triathlon Graph. (6)
Save and close the 3_Recording spreadsheet. [53]
QUESTION 4: DATABASE
A database of all the athletes that participated was created but had errors. Modify the database and do all queries in design view.
Open the 4_Triathlon Records database.
4.1 Edit the Athletes table as follows:
4.1.1 Change the field size of the Athlete Code field to 08. (1)
4.1.2 Create an input mask for the Athletes Code field to only accept data in the following format:
- Three compulsory letters.
- Three digits.
- Two compulsory letters.
- All letters must be in uppercase.
Example: KZN989EY (4)
4.1.3 Set the primary key to a more appropriate field type. (1)
4.1.4 Change the properties of the DOB field to a medium date. (1)
4.1.5 The athlete must state whether he or she is disabled or not. Set the Disability field to an appropriate field type. (1)
4.1.6 Set the default value of the Fees field to R1000.00. (1)
4.1.7 ZIM has been omitted in the list of Provinces or Nations in the Province field.
Add ZIM on the list of provinces and ZIM must appear first on the list. (2)
4.1.8 Change the properties of the LastRace field so that:
- LastRace field is a required field.
- Ensure that the date to be added on this field is not be earlier than 01 Jan 2015.
- An appropriate text must display when wrong date is entered. (3)
4.2 Open the form frm4_2.
Modify the form as follows:
- Change the background colour of the form header to blue.
- Edit the heading to be ‘Results of Championships.’
- Insert a picture 4_Logo.jpg on the form header and align right.
- Insert a Stop navigation tool to close the form at the form footer. (6)
4.3 Open the query qry4_3 and modify it as follows:
A mobile network company wanted to sponsor all the athletes that are using Cell C (084). Because of the significant number of participants, the organisers decided to give this sponsor only to males between the ages 20 to 30.
Modify the query qry4_3 to get only the names and cell numbers of these sponsored people. Sort alphabetically according to Athlete Name. (5)
4.4 Open query qry4_4
Modify the query so that it displays the total number of money paid by athletes from ZIM. (3)
4.5 Open query qry4_5
The organisers received a lot of money from sponsorship and they decided to refund athletes some money. The refunds were as follows:
- Each athlete will be refunded a R100 and
- 10% of the Registration Fee he or she has already paid.
Create and display a calculated field called Refund to calculate the money to be refunded to each athlete. (5)
4.6 Create a report from the Results table.
- Only the following fields must be used: Athlete Name, Province / Nationality, Gender, Age, Total time and Registration fee.
- Group according to Province / Nationality field and then by Gender field.
- Sort according to the Athlete name field.
- Page orientation must be landscape.
- In the Gender footer, calculate the total amount collected per gender in each province or nation.
- The total amount must be in suitable format.
- Save it as rprt4_6. (8)
Save and close the 4_Triathlon Records database. [41]
QUESTION 5: WEB DESIGN (HTML)
A web page has been created to make people aware about the Triathlon race that will be taking place.
Open the incomplete 5_Triathlon website.html web page in a web browser and also in a text/HTML editor eg. Notepad (NOT a word processing program such as Word).
NOTE:
- Question numbers are inserted as comments in the coding as guidelines to show approximately where the answer(s) should be inserted.
- An HTML tag sheet has been attached for reference.
Your final web page should look like the example below.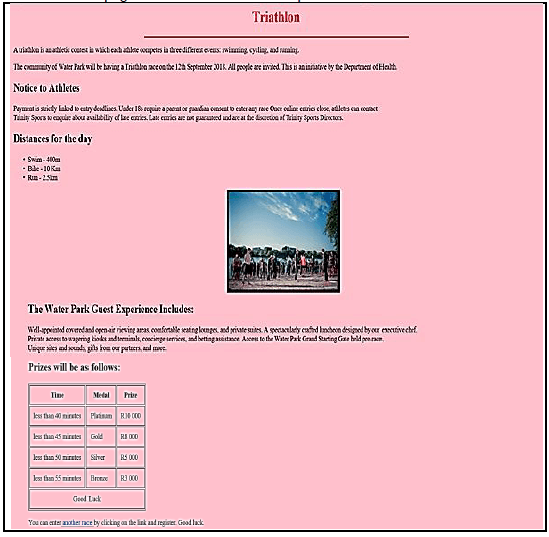 5.1 Add a HTML code to display the text ‘Triathlon’ in the browser. (2)
5.1 Add a HTML code to display the text ‘Triathlon’ in the browser. (2)
5.2 Adjust the heading ‘Triathlon’ as follows:
- Centre the heading ‘Triathlon’.
- Change the font colour to red. (2)
5.3 Change the size of the horizontal line that is under the heading ‘Triathlon’ to 50% and colour red. (2)
5.4 Insert a tag that will place the information in a square bulleted list as shown in the example above. (2)
5.5 The image tag is supposed to display the 5_Picture.jpg picture stored in your data folder.
- Correct the code for the image to display correctly.
- The word ‘Swimming’ must appear if the picture does not display.
- Centre the picture horizontally and put a 5 pt border around the picture. (4)
5.6 A table has been created, but does not display correctly. Correct it as follows:
- Add a row at the top of the table and insert text as shown below as well as in the screenshot.

- Set the table border to 1.
- Set the space between text and the cell padding to 10.
- Merge the cells in the last row of the table. (5)
5.7 Insert a link on the words another race found below the table, to link to the "2018 Race.pdf" file in your data folder. (3)
Save and close as 5_Triathlon document. [20]
QUESTION 6: GENERAL
The CEO of Water Park Triathlon wrote a letter to athletes who participated in the event to congratulate them.
6.1 Open the letter 6_Letter and make the necessary changes.
6.1.1 Insert today’s date that does not update. (2)
6.1.2 Make the correction to the word International as stated in the comment and delete the comment. (2)
6.1.3 Apply leader tabs at the bottom of the form so that it displays as shown below. 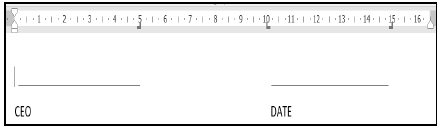 (4)
(4)
6.2 Use the 6_Records database as the source document to prepare letters to athletes using the mail merge feature of the word processor.
Open 6_Letter word processing document to prepare a mail merge for the athletes as follows:
- Only athletes from RSA Province / Nationality must receive the letters.
- Letters must be sorted alphabetically according to the last name.
- Both surname and name merge fields inserted in correct positions.
- Mail merge completed and saved as 6_Merged letters. (4)
Save and close 6_Letter document. [12]
QUESTION 7: INTEGRATION
A newspaper article 7_Newspaper Article needs to be edited.
7.1 Locate the underlined word ‘color’ and correct it using the word processing spell check. (1)
7.2 Use a word processing feature to replace the underlined ‘celebrating’ with a synonym. Use the first word that appears on the list. (1)
7.3 Locate the underlined word ‘Congratulations’ and set a 200% character scaling on it. (1)
7.4 Place an icon link on the shape provided, of the pdf file “7_Nutritional Requirements of an Athlete.pdf” found on your data folder. (1)
Save and close as 7_Newspaper Article. [4]
TOTAL: 180
ANNEXURE A
HTML TAG SHEET
| Basic Tags | |
| Tag | Description |
| <body></body> | Defines the body of the web page |
| <body bgcolor="pink"> | Sets the background colour of the web page |
| <body text="black"> | Sets the colour of the body text |
| <head></head> | Contains information about the web page |
| <html></html> | Creates an HTML document – starts and ends a web page |
| <title></title> | Defines a title for the web page |
| <br/> | Inserts a line break |
| <!-- --> | Comment |
| Text Tags | |
| Tag | Description |
| <hl></hl> | Creates the largest heading |
| <h6></h6> | Creates the smallest heading |
| <b></b> | Creates bold text |
| <i></i> | Creates italic text |
| <font size="3"></font> | Sets size of font, from "1" to "7" |
| <font color="green"> </font> | Sets font colour |
| <font face="Times New Roman"></font> | Sets font type |
| Link Tags | |
| Tag | Description |
| <a href="/URL"></a> | Creates a hyperlink |
| <a href="/URL"><img src="/name"></a> | Creates an image link |
| <a name="NAME"></a> | Creates a target location in the document |
| <a href= "#NAME"></a> | Links to a target location created somewhere else in the document |
| Formatting Tags | |
| Tag | Description |
| <p></p> | Creates a new paragraph |
| <p align="left"> | Aligns a paragraph to the "left" (default), can also be "right" or "center" |
| <br/> | Inserts a line break |
| <ol></ol> | Creates a numbered list |
| <ol type="A","a", "I","i","1"></ol> | Defines the type of numbering used |
| <ul></ul> | Creates a bulleted list |
| <ul type="disc", "square","circle"> </ul> | Defines the type of bullets used |
| <li></li> | Inserted before each list item, and adds a number or symbol depending on the type of list selected |
| <img src="/name"> | Adds an image |
| <img src="/name" align="left"> | Aligns an image: can be "left", "right", "center", "bottom", "top", "middle" |
| <img src="/name" border="1"> | Sets the size of the border around an image |
| <img src="/name" width="200" height ="200"> | Sets the height and width of an image |
| <img src="/name" alt="alternative text"> | Displays alternative text when the mouse hovers over the image or when the image is not found |
| <hr/> | Inserts a horizontal line |
| <hr size="3"/> | Sets size (height) of a line |
| <hr width="80%"/> | Sets the width of a line, in percentage or absolute value |
| <hr color= "ff0000"/> | Sets the colour of the line |
| Table Tags | |
| Tag | Description |
| <table></table> | Creates a table |
| <tr></tr> | Creates a row in a table |
| <td></td> | Creates a cell in a table |
| <th></th> | Creates a table header (a cell with bold, centred text) |
| <table width="50"> | Sets the width of the table |
| <table border="1"> | Sets the width of the border around the table cells |
| <table cellspacing="1"> | Sets the space between the table cells |
| <table cellpadding="1"> | Sets the space between a cell border and its contents |
| <tr align="left"> | Sets the alignment for cell(s) ("left", can also be "center" or "right") |
| <tr valign="top"> | Sets the vertical alignment for cell(s) ("top", can also be "middle" or "bottom") |
| <td colspan="2"> | Sets the number of columns a cell should span |
| <td rowspan="4"> | Sets the number of rows a cell should span |
INPUT MASK CHARACTER SHEET
| CHARACTER | DESCRIPTION |
| 0 | Digit (0 to 9, entry required, plus [+] and minus [–] signs not allowed) |
| 9 | Digit or space (entry not required, plus [+] and minus [–] signs not allowed) |
| # | Digit or space (entry not required; spaces are displayed as blanks while in Edit mode, but blanks are removed when data is saved; plus [+] and minus [–] signs allowed) |
| L | Letter (A to Z, entry required) |
| ? | Letter (A to Z, entry optional) |
| A | Letter or digit (entry required) |
| a | Letter or digit (entry optional) |
| & | Any character or a space (entry required) |
| C | Any character or a space (entry optional) |
| . , : ; - / | Decimal placeholder and thousand, date and time separators (The actual character used depends on the settings in the Regional Settings Properties dialog box in the Windows Control Panel.) |
| < | Causes all characters to be converted to lower case |
| > | Causes all characters to be converted to upper case |
| ! | Causes the input mask to display from right to left, rather than from left to right. Characters typed into the mask always fill it from left to right. You can include the exclamation point anywhere in the input mask. |
| \ | Causes the character that follows to be displayed as the literal character (for example, \A is displayed as just A) |
COMPUTER APPLICATIONS TECHNOLOGY P1 – SEPTEMBER 2018
INFORMATION SHEET (to be completed by the candidate AFTER the 3-hour session)
CENTRE NUMBER ___________________________________________________________
EXAMINATION NUMBER _______________________________________________________
WORK STATION NUMBER _____________________________________________________
| SUITE USED (Mark appropriate box with a cross (X)) | Microsoft Office 2010 | Microsoft Office 2013 | Microsoft Office 2016 | Office 365 |
| WEB BROWSER USED (QUESTION 6) (Mark appropriate box with a cross (X)) | Mozilla Firefox | Google Chrome | Internet Explorer | Other (Specify) |
FOLDER NAME ______________________________________________________________
Tick if saved and/or attempted.
| Question Number | File name | Saved (✓) | Attempted (✓) | Maximum mark | Mark achieved | Marker | SM | CM | IM/EM |
| 1 | 1_Triathlon | 37 | |||||||
| 2 | 2_Triathlon | 13 | |||||||
| 3 | 3_Recording | 53 | |||||||
| 4 | 4_Triathlon | 41 | |||||||
| 5 | 5_Triathlon | 20 | |||||||
| 6 | 6_Letter | 12 | |||||||
| 7 | 7_Newspaper Article | 4 | |||||||
| TOTAL | 180 | ||||||||
Comment (for office/marker use only)
__________________________________________________________________________________________________________________
__________________________________________________________________________________________________________________
