COMPUTER APPLICATIONS TECHNOLOGY PAPER 1 GRADE 12 QUESTIONS - NSC EXAMS PAST PAPERS AND MEMOS NOVEMBER 2018
Share via Whatsapp Join our WhatsApp Group Join our Telegram GroupCOMPUTER APPLICATIONS TECHNOLOGY
PAPER 1
GRADE 12
NSC EXAMS
PAST PAPERS AND MEMOS
NOVEMBER 2018
INSTRUCTIONS AND INFORMATION
- Owing to the nature of this practical examination, it is important to note that, even if you complete the examination early, you will NOT be permitted to leave the examination room until all the administrative functions associated with the examination have been finalised. During the examination, normal rules regarding leaving the examination room apply.
- If you are working on the network, or if the data files have been preloaded, you must follow the instructions provided by the invigilator/educator. Alternatively, the invigilator will give you a CD/DVD/flash drive containing all the files needed for the examination. If a CD/DVD/flash drive has been issued to you, you must write your examination number and centre number on the CD/DVD/flash drive.
- At the end of the examination, you must hand in ALL your answer files saved onto the given CD/DVD/flash drive, OR you should make sure that ALL the answer files are saved on the network/computer as explained to you by the invigilator/educator.
- Make absolutely sure that ALL files can be read. Do NOT save unnecessary files/folders and do NOT hand in duplicate answer files/folders. Do NOT delete any original files that you did not work on.
- The information sheet that has been provided with the question paper MUST BE COMPLETED AFTER THE THREE-HOUR EXAMINATION SESSION and handed to the invigilator.
- A copy of the master files will be available from the invigilator. Should there be any problems with a file, you may request another copy from the invigilator.
- This question paper consists of SEVEN questions. Answer ALL the questions.
- Read through each question before answering or solving the problem. Do NOT do more than is required by the question.
- Ensure that you save each document using the file name given in the question paper. Save your work at regular intervals as a precaution against possible power failures.
- You may NOT use any resource material.
- Accuracy will be taken into account, e.g. if a question requires the answer to be in cell F3 in a spreadsheet, and you enter the answer in cell G4, it will NOT be marked.
- Ensure that the regional settings are set to South Africa and that date and time settings, number settings and currency settings are correctly set.
- In all questions involving word processing, you should set the language to English (South Africa). The paper size is assumed to be A4 Portrait, unless otherwise instructed. Use centimetre as the unit of measurement.
- Use formulae and/or functions for ALL spreadsheet calculations. Use absolute cell references only where necessary to ensure that formulae are correct when you copy them to other cells in a spreadsheet.
NOTE: All formulae and/or functions should be inserted in such a manner that the correct results will still be obtained even if the existing data changes. - You may NOT use a word processing program such as Word to answer the HTML question.
- The examination folder/CD/DVD/flash drive that you receive with this question paper contains the files listed below. Ensure that you have ALL the files before you begin with this examination.
- 1Impression Word processing file
- 2Pic Image
- 2Vote Word processing file
- 3Flowers Image
- 3Paintings Spreadsheet
- 4Famous Spreadsheet
- 5ArtWorld Database
- 5Girl Image
- 6Michelangelo Image
- 6PabloPicasso Image
- 6Quirks HTML file
- 6Salvadore Image
- 7ArtForm Spreadsheet
- 7Guests Database
- 7Lecture Word processing file
- 7Summary Spreadsheet
- 7Timeline Spreadsheet
QUESTIONS
SCENARIO |
QUESTION 1: WORD PROCESSING
Open the 1Impression word processing document, which contains information on Impressionism, and insert your examination number in the header or footer.
1.1 Change the font of the heading 'Welcome to Impressionism' to Wide Latin. (1)
1.2 Find the paragraph below the heading 'What is Impressionism' and do the following:
1.2.1 Justify the paragraph. (1)
1.2.2 Set the paragraph spacing so that no space appears after the paragraph. (2)
1.3 Insert a bookmark on the text 'history' found in the paragraph below the subheading 'Impressionist Art Roots'. Name the bookmark 'Monet'. (2)
1.4 Find the text that starts with 'Impression …' and ends with '… scene.' and format the text as shown below. (2)
|
1.5 Format the SmartArt as shown below.
- Add another art form, 'Futurism'.
- Add 'Analytical' as a sub-art form for 'Cubism'.
- Arrange the different art forms to display in the order shown below.
- Apply any colourful variation to the shapes.
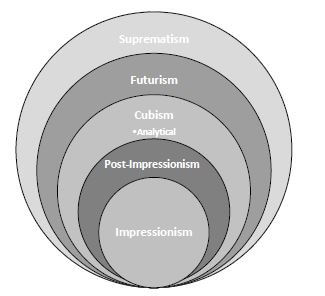 (4)
(4)
1.6 Replace all occurrences of the text 'colours' with a red-coloured symbol, (Wingdings character code 122). (4)
1.7 Change the 'Artistic' style as follows:
- Change the font to small caps.
- Set the width of the border to 3 pt.
- Update all the occurrences of the style. (3)
1.8 Two images appear below the subheading 'Themes of Impressionism'. Change the images so that they appear as shown below.
- Resize the second image to the same size as the first image.
- Place the two images side by side, as shown below.
- Add a caption 'A Meadow in Springtime' to the second image and ensure that the caption position matches that of the first image.
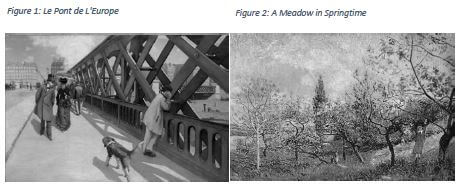 (6)
(6)
1.9 Find the text that starts with 'The Painting of Modern Life' and ends with '… the blue sky.' and do the following:
- Change the orientation of the selected text to Landscape. The rest of the document must remain in Portrait.
- Place the text in two columns.
- Use a word processing feature to ensure that the heading 'En Plein Air – The Passing Moment' will always appear at the beginning of the second column. (4)
1.10 Find the text that starts with 'Composition and Content' and ends with '… up to Cubism.' and add page numbers in the footer of ONLY the pages of the selected text in the format a, b, c, etc. (5)
1.11 Insert an automatic table of figures below the text 'Table of Figures'. (1)
1.12 Update the index below the text 'Index' on the last page of the document. (1)
Save and close the 1Impression document. [36]
QUESTION 2: WORD PROCESSING
Open the 2Vote word processing document, where people can vote for their favourite painting, and insert your examination number in the header or footer.
2.1 Change the text direction of the callout shape next to the heading 'VOTE FOR YOUR FAVOURITE PAINTING', as shown below.  (1)
(1)
2.2 Insert a footnote on the text 'works' containing the text 'Impression.org'. Use the default footnote number format. (2)
2.3 Change the bullets in the bulleted list under the heading 'Voting Rules:' to the 2Pic image found in your examination folder. (1)
2.4 Find the text 'Vote by completing the details below:' and do the following:
- Set the format of the text form field next to the text 'Name', so that it will always appear in uppercase.
- Replace the text 'Current date here' with an appropriate form field to always display the current date in the format yy/MM/dd.
- Add the option 'Critic' to the drop-down form field next to the text 'Voting as'. (5)
2.5 Find the text 'Voting as' and the drop-down form field next to this text. Match the appearance of this text with the previous two lines by changing the tab setting of the text and the drop-down form field. (3)
2.6 Find the two tables at the bottom of the page and do the following:
- Merge the two tables into ONE table.
- Apply a shading of your choice to the heading row (first row) of the table. (2)
Save and close the 2Vote document. [14]
QUESTION 3: SPREADSHEET
NOTE:
- Use formulae and/or functions for ALL calculations in the spreadsheet.
- Use absolute cell references ONLY where necessary to ensure that formulae are correct when you copy them to other cells in the same column (copy down).
- Insert formulae and/or functions in such a manner that the correct results will still be obtained even if the existing data changes.
- Should you need to use building blocks, use the allocated space in the spreadsheet.
Open the 3Paintings spreadsheet, which contains a list of paintings from the Impressionist Movement.
Work in the Impress worksheet.
3.1 Format the merged cells A1:J1 as follows:
- Change the border colour to red.
- Set the fill colour to black. (2)
3.2 Insert a function in cell G3 to determine the earliest year (column C) in which a painting was painted. (2)
3.3 Insert a function in cell G4 to determine the number of paintings for which the place where the painting was painted (column G) is not given. (2)
3.4 The function in cell G5 displays the average width of all the paintings in the worksheet. Add another function to cell G5 so that the given formula displays a value formatted to the nearest highest decimal value, e.g. 271.32 becomes 271.40.
NOTE: TWO decimal places should still be displayed. (2)
3.5 Insert a SUMIFS function in cell G6 to determine the total insurance value (column J) of all the paintings painted before 1900 AND where the city in which they are exhibited is Chicago. (5)
3.6 Cells B9:B120 contains the full names of the artists of the paintings. Use a spreadsheet feature to automatically apply a two-coloured gradient fill to unique values in these cells. (4)
3.7 Column C contains the year in which the paintings were created. Insert a formula in cell D9 to determine the age of a painting by using the current year. The formula must work for any year. (3)
Work in the Dupl worksheet.
3.8 Use any spreadsheet feature to remove all duplicate artists from the list. (1)
Work in the Chart_Grafiek worksheet.
3.9 Follow the instructions below to change the chart/graph to appear as the example below.
- Change the chart/graph to include ONLY the data of all locations with names starting with the letters 'L' to 'P'.
- Change the vertical axis display units to billions.
- Display 'Location' as the horizontal axis title.
- Add any 'moving average' trend line to the chart/graph.
- Change the legend text 'Series 1' to read as 'Value'.
- Fill the plot area background with the 3Flowers image found in your examination folder.
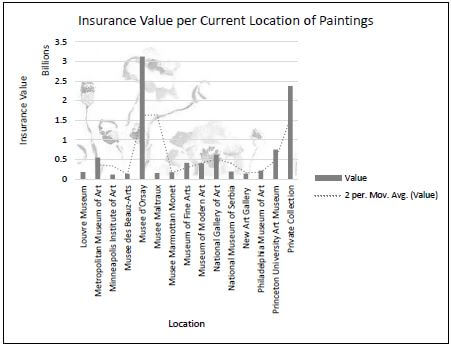 (7)
(7)
Save and close the 3Paintings spreadsheet. [28]
QUESTION 4: SPREADSHEET
NOTE:
- Use formulae and/or functions for ALL calculations in the spreadsheet.
- Use absolute cell references ONLY where necessary to ensure that formulae are correct when you copy them to other cells in the same column (copy down).
- Insert formulae and/or functions in such a manner that the correct results will still be obtained even if the existing data changes.
- Should you need to use building blocks, use the allocated space in the spreadsheet.
Open the 4Famous spreadsheet, which contains the details of famous Impressionist artists.
Work in the Art_Kuns worksheet.
4.1 Centre the row headings in row 7 vertically. (1)
4.2 The number of artworks created by each artist is stored in column K. Insert a function in cell H3 to determine the total number of artworks that were painted. (2)
4.3 The nationality of an artist is stored in column H. Insert a formula in cell H4 to determine what percentage of artists is NOT of French nationality (column H). Refer to the formula below.
| Number of non-French artists/Total number of artists x 100 |
(6)
4.4 The art forms practised by each artist are stored as an art form code in column I. The first letter of the art form code refers to the preferred art form of the artist.
Insert a VLOOKUP function in cell J8 to display the preferred art form of an artist using the first letter of the art form code in column I and the lookup table in the Code_Kode worksheet. (5)
4.5 Column L shows the number of 'for' votes an artist receives for his/her artwork. Insert a function in cell N8 to determine whether the artist has one of the three highest 'Votes For' counts (column L).
Display the message 'Top3' if the artist is in the top three, or otherwise leave the cell empty. Ensure that the function can be copied down to the other cells in the range. (8)
Save and close the 4Famous spreadsheet. [22]
QUESTION 5: DATABASE
Open the 5ArtWorld database, which contains details of artists and paintings. 5.1 Open the tblPaintings table in Design View.
5.1.1 Change the format of the Painting field so that the text displays in capital letters. (1)
5.1.2 Change the field properties of the YearPainted field so that:
- The field accepts a year from 1494 to 1970
- Appropriate validation text is inserted (4)
5.1.3 Create an input mask on the ID field to ensure that the user inserts a painting ID in the following format:
- The letters 'IMP'
- Followed by any compulsory character or space
- Followed by a compulsory number in the range 0 to 9
- Followed by TWO optional numbers
Examples of a valid ID: IMP@4, IMP$34, IMP 78 or IMP#135 (4)
5.1.4 Insert a new field called Area as the last field and do the following:
- Change the data type of the Area field so that it will store the calculation of the area of the painting.
- Insert the calculation for the Area field:
[Height] * [Width] (4)
Change the tblPaintings table to Datasheet View.
5.1.5 Ensure that the Age field displays in Datasheet View. (1)
Save and close the tblPaintings table.
5.2 Open the frm5_2 form, which is based on the tblArtists table, in Design View.
- Add the 5Girl image found in your examination folder to the form header. Ensure that the image stretches to the size of the image box.
- Shade the background of the Detail section with a light green colour.
- Add the option 'Poor' to the list of items in the Rating field combo box.
Save and close the frm5_2 form. (6)
5.3 Open the qry5_3 query in Design View.
Modify the query so that it displays the total number of paintings created by male artists, per birth country (BirthCountry field), as shown below.
BirthCountry | Gender | SumOfNumberOfPaintings |
France | Male | 7230 |
Germany | Male | 476 |
Great Britain | Male | 407 |
Italy | Male | 235 |
Lithuania | Male | 474 |
Netherlands | Male | 2100 |
Puerto Rico | Male | 356 |
Romania | Male | 843 |
Russia | Male | 1166 |
Spain | Male | 243 |
United States | Male | 4989 |
Save and close the qry5_3 query. (3)
5.4 Open the qry5_4 query in Design View.
Change the criteria so that the query displays the records of paintings where the ID field is six or more characters long and the Place field has no data.
Save and close the qry5_4 query. (4)
5.5 Open the qry5_5 query in Design View.
- Add a calculated field called Diff to determine the difference between the For field and the Against field.
- Display only artists whose nationality is NOT French or American.
Save and close the qry5_5 query. (7)
5.6 Create a report called rpt5_6, which is based on the tblArtists table, to appear as shown in the extract of the report below.
- Group the report according to the year the artist was born AND the country of birth.
- Ensure that the Born field is grouped per year.
- Insert a function to determine the total number of artists per country per year.
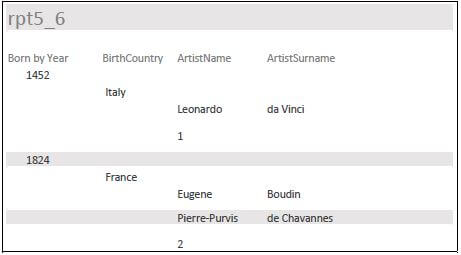
Save and close the rpt5_6 report. (6)
Save and close the 5ArtWorld database. [40]
QUESTION 6: WEB DESIGN (HTML)
You are required to complete a web page about the quirks of artists.
Open the incomplete 6Quirks web page in a web browser and also in a text/HTML editor. You may NOT use a word processing program such as Word to answer the HTML question.
NOTE:
- Question numbers appear as comments in the coding to guide you where to insert the answer(s). DO NOT delete these comments.
- An HTML tag sheet is attached for your reference.
Your final web page should look like the example below.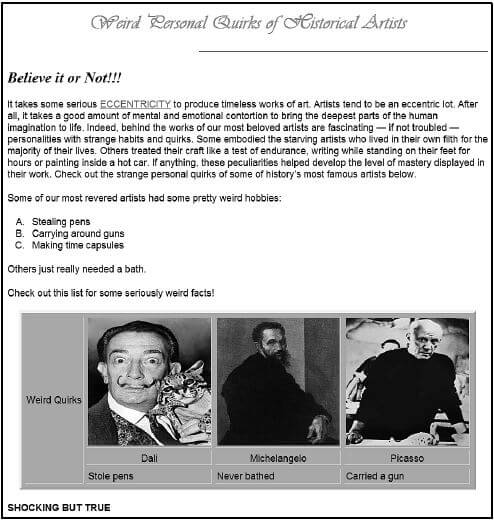
NOTE: Use the example on the previous page to guide you in answering the questions below.
ONE mark will be allocated for closing tags, triangular brackets and nesting correctly used. (1)
6.1 Change the font of the level 1 heading to 'Vivaldi'. (1)
6.2 Set the width of the horizontal line to 60% and set the alignment to right. (2)
6.3 Display the text 'Believe it or Not!!!' as a level 2 heading AND in italics. (2)
6.4 Create a link on the text 'ECCENTRICITY' to link to a target location that has already been created towards the end of the web page. (3)
6.5 Add tags to display the items 'Stealing pens', 'Carrying around guns' and 'Making time capsules' in a list with the number format A., B., C. (3)
6.6 Modify the table as follows:
- Set the cell spacing to 6.
- The first cell should span over three rows and contain the text 'Weird Quirks'.
- The image 6Michelangelo found in your examination folder, should display correctly.
- The text 'Stole pens', 'Never bathed' and 'Carried a gun' must appear in the third row of the table. (6)
6.7 Modify the code of the text 'SHOCKING BUT TRUE' to display in bold. Ensure that the text will appear below the table instead of above the table. (2)
Save and close the 6Quirks web page. [20]
QUESTION 7: GENERAL
Art institutions contribute to the art world on a regular basis by hosting lectures and art shows.
7.1 Open the 7Lecture word processing document.
7.1.1 Follow the instruction in the comment in the document AND then remove the comment. (2)
7.1.2 Reject all the track changes in the document. (1)
7.1.3 Invitations to the lecture must go out to guests.
Complete a mail merge as follows:
- Use the 7Guests database as a data source for the 7Lecture mail merge document.
- Edit the data source recipient list to include ONLY the data of those members who have 'Painting' as an art form and who have painted more than 60 paintings.
- Replace the text '<<Name>>' with the merge field Name.
- Replace the text '<<Surname>>' with the merge field Surname.
Save the document, but do NOT close it. (5)
7.1.4 Complete the merge and save the merged document as 7LectureMerge. (1)
Save and close the 7Lecture document and the 7LectureMerge document.
7.2 Open the 7ArtForm spreadsheet.
Use a spreadsheet feature to split the data stored in column A into different columns. The comma (',') must be used to split the data into columns.
HINT: Use the spreadsheet feature 'Text to Columns' on the Data tab in the Data Tools group. (2)
Save and close the 7ArtForm spreadsheet.
7.3 Open the 7Summary spreadsheet.
Use the SUBTOTAL feature to determine the greatest number of artworks painted by an artist according to the birth country. (3)
Save and close the 7Summary spreadsheet.
7.4 Open the 7Timeline spreadsheet.
The art gallery manager wants to know which paintings were created by the same artist in consecutive years (where one year follows the previous year).
Use the following steps to assist the art gallery manager:
Step 1: Sort the data alphabetically according to artist AND then from the earliest to the latest year in which the painting was completed.
Step 2: Insert a formula in column D to perform the following checks:
- Check 1: Start from row 2 and check whether the artist in the current row is the same artist as in the previous row.
- Check 2: Check whether the artist painted a painting in the previous year by checking if the difference between the year in the current row and the year in the previous row is 1.
- If Check 1 and Check 2 are both TRUE, then display 'True', or otherwise display 'False'.
Example of output: (6)
Painting Skildery | Artist Kunstenaar | Year Completed Jaar Voltooi | Question 7.4 Vraag 7.4 |
Molesey Weir | Alfred Sisley | 1874 | |
Street in Moret | Alfred Sisley | 1877 | FALSE |
Sand Heaps | Alfred Sisley | 1878 | TRUE |
View of the Seine | Armand Guillaumin | 1871 | FALSE |
Grain Field | Bethe Morisot | 1875 | FALSE |
The Artistist's Daughter | Bethe Morisot | 1884 | FALSE |
Two Women Chatting by the Sea | Camille Pissarro | 1856 | FALSE |
Self Portrait | Chaim Soutine | 1918 | FALSE |
View of Ceret | Chaim Soutine | 1919 | TRUE |
View in Montmartre Paris | Childe Hassam | 1889 | FALSE |
Late Afternoon | Childe Hassam | 1900 | FALSE |
John Singer Sargent | Dennis Miller Bunker | 1888 | FALSE |
The Pool, Medfield | Dennis Miller Bunker | 1889 | TRUE |
Woman with Chrysanthemums | Edgar Degas | 1865 | FALSE |
The Bellelli Family | Edgar Degas | 1867 | FALSE |
Save and close the 7Timeline spreadsheet. [20]
TOTAL: 180
HTML TAG SHEET
Basic Tags | |
Tag | Description |
<body></body> | Defines the body of the web page |
<body bgcolor="pink"> | Sets the background colour of the web page |
<body text="black"> | Sets the colour of the body text |
<head></head> | Contains information about the web page |
<html></html> | Creates an HTML document – starts and ends a web page |
<title></title> | Defines a title for the web page |
<br/> | Inserts a line break |
<!-- --> | Comment |
Text Tags | |
Tag | Description |
<h1></h1> | Creates the largest heading |
<h6></h6> | Creates the smallest heading |
<b></b> | Creates bold text |
<i></i> | Creates italic text |
<font size="3"></font> | Sets size of font, from "1" to "7" |
<font color= "green"> </font> | Sets font colour |
<font face="Times New Roman"></font> | Sets font type |
Links Tags | |
Tag | Description |
<a href="/URL"></a> | Creates a hyperlink |
<a href="/URL"><img src="name"></a> | Creates an image link |
<a name="NAME"></a> | Creates a target location in the document |
<a href= "#NAME"></a> | Links to a target location created somewhere else in the document |
Formatting Tags | |
Tag | Description |
<p></p> | Creates a new paragraph |
<p align="left"> | Aligns a paragraph to the "left" (default), can also be "right" or "center" |
<br/> | Inserts a line break |
<ol></ol> | Creates a numbered list |
<ol type="A","a", "I","i","1"></ol> | Defines the type of numbering used |
<ul></ul> | Creates a bulleted list |
<ul type="disc", "square","circle"> </ul> | Defines the type of bullets used |
Formatting Tags continued | |
Tag | Description |
<li></li> | Inserted before each list item, and adds a number or symbol depending on the type of list selected |
<img src="/name"> | Adds an image |
<img src="/name" align="left"> | Aligns an image: can be "left", "right", "bottom", "top" |
<align="center"> <img src="/name"> | Aligns an image in the "center", can also be "middle" |
<img src="/name" border="1"> | Sets the size of the border around an image |
<img src="/name" width="200" height ="200"> | Sets the height and width of an image |
<img src="/name" alt="alternative text"> | Displays alternative text when the mouse hovers over the image or when the image is not found |
<hr/> | Inserts a horizontal line |
<hr size="3"/> | Sets size (height) of a line |
<hr width="80%"/> | Sets the width of a line, in percentage or absolute value |
<hr color= "ff0000"/> | Sets the colour of the line |
Table Tags | |
Tag | Description |
<table></table> | Creates a table |
<tr></tr> | Creates a row in a table |
<td></td> | Creates a cell in a table |
<th></th> | Creates a table header (a cell with bold, centred text) |
<table width="50"> | Sets the width of the table |
<table border="1"> | Sets the width of the border around the table cells |
<table cellspacing="1"> | Sets the space between the table cells |
<table cellpadding="1"> | Sets the space between a cell border and its contents |
<tr align="left"> | Sets the alignment for cell(s) ("left", can also be "center" or "right") |
<tr valign="top"> | Sets the vertical alignment for cell(s) ("top", can also be "middle" or "bottom") |
<td colspan="2"> | Sets the number of columns a cell should span |
<td rowspan="4"> | Sets the number of rows a cell should span |
INPUT MASK CHARACTER SHEET
CHARACTER | DESCRIPTION |
0 | Digit (0 to 9, entry required, plus [+] and minus [–] signs not allowed) |
9 | Digit or space (entry not required, plus [+] and minus [–] signs not allowed) |
# | Digit or space (entry not required; spaces are displayed as blanks while in Edit mode, but blanks are removed when data is saved; plus [+] and minus [–] signs allowed) |
L | Letter (A to Z, entry required) |
? | Letter (A to Z, entry optional) |
A | Letter or digit (entry required) |
a | Letter or digit (entry optional) |
& | Any character or a space (entry required) |
C | Any character or a space (entry optional) |
. , : ; - / | Decimal placeholder and thousand, date and time separators (The actual character used depends on the settings in the Regional Settings Properties dialog box in the Windows Control Panel.) |
< | Causes all characters to be converted to lowercase |
> | Causes all characters to be converted to uppercase |
! | Causes the input mask to display from right to left, rather than from left to right. Characters typed into the mask always fill it from left to right. You can include the exclamation point anywhere in the input mask. |
\ | Causes the character that follows to be displayed as the literal character (e.g. \A is displayed as just A). |
COMPUTER APPLICATIONS TECHNOLOGY P1 – NOVEMBER 2018
INFORMATION SHEET (to be completed by the candidate AFTER the 3-hour session)
CENTRE NUMBER __________________________________________________________
EXAMINATION NUMBER _____________________________________________________
WORK STATION NUMBER ____________________________________________________
SUITE USED | Microsoft Office 2010 | Microsoft Office 2013 | Microsoft Office 2016 | Office 365 |
WEB BROWSER USED FOR QUESTION 6 | Mozilla Firefox | Google Chrome | Internet Explorer | Other (Specify) |
FOLDER NAME______________________________________________________________
Tick if saved and/or attempted.
Question number | File name | Saved (✔) | Attempted (✔) | Maximum Mark | Marker | SM | CM | IM/EM |
1 | 1Impression | 36 | ||||||
2 | 2Vote | 14 | ||||||
3 | 3Paintings | 28 | ||||||
4 | 4Famous | 22 | ||||||
5 | 5ArtWorld | 40 | ||||||
6 | 6Quirks | 20 | ||||||
7 | 7Lecture |
20 | ||||||
7LectureMerge | ||||||||
7ArtForm | ||||||||
7Summary | ||||||||
7Timeline | ||||||||
TOTAL | 180 | |||||||
Comment (for office/marker use only)
__________________________________________________________________________________
__________________________________________________________________________________